With support solutions for the home and office, My Computer Works is here to help you get back to your life.
5 Mac Keyboard Shortcuts You’ll Wish You Knew Sooner
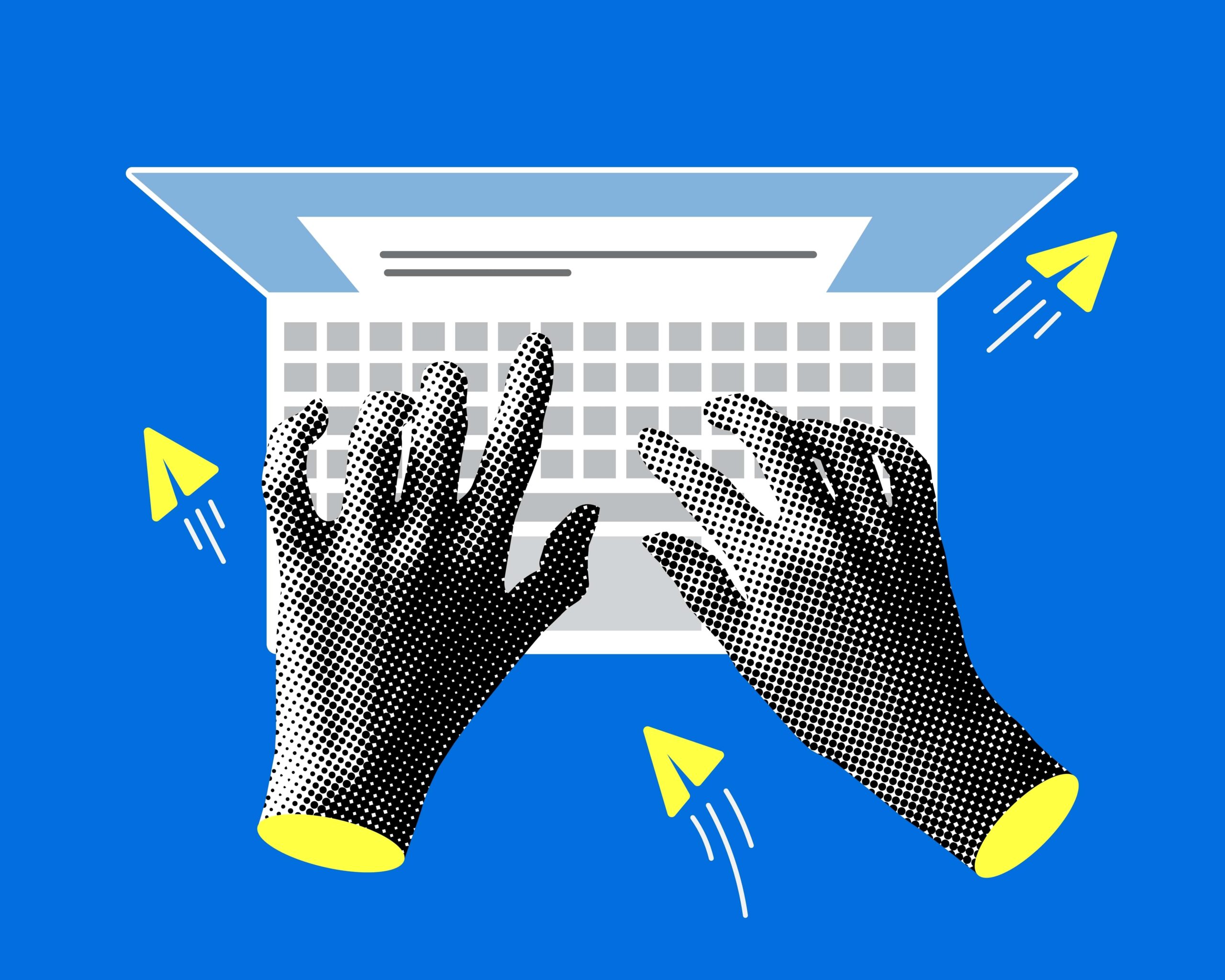
Article Summary
- Discover five macOS keyboard shortcuts that streamline multitasking, taking screenshots, and app navigation.
- Utilize Mac Shortcut Keys such as Command + Tab and Command + Q to quickly switch or close applications without raising your hand off the keyboard.
- Learn about secret features like the emoji panel and full-screen capture tools through lesser-known macOS hidden shortcuts.
Speed up your workflow and get things done faster with Mac quick commands that assist you in searching for files, inserting symbols, and automating your daily tasks.
If your Mac workflow needs improvement, you’re not the only one looking for Mac productivity hacks. We’ve found that whether you are an experienced Mac user or just learning your way, mastering some Mac keyboard shortcuts can maximize your productivity and make your life easier. In our latest blog, our team at My Computer Works will be diving into some of macOS’s most useful but under-the-radar shortcuts.
What are Mac Shortcuts? – Mac Efficiency Tips
Mac shortcut keys are groups of keystrokes that do certain tasks without you needing to use your mouse or access a pop-down menu. From copying files to launching applications, shortcuts on your keyboard allow you to interface with your macOS with minimal effort.
The essential Mac shortcuts below are the most useful for simplifying repetitive activities. Trust us when we say that having the correct macOS key combination can save you more time than you think. This is especially true when switching between applications, quickly closing apps, taking screenshots, or performing a computer search.
So, let’s look at how they will help make you more efficient, whether you’re working or using your Mac for entertainment.
Instantly Switch Between Open Apps (Command + Tab)
If you tend to multitask across several applications at once, the Command + Tab key combination is revolutionary when it comes to macOS keyboard shortcuts. Command + Tab opens up a horizontal app switcher window where you can cycle through active applications with just the tap of the Tab key.
It is especially handy for multitasking between email, browser, and design tools. But it gets better. If you need to switch quickly into another app, simply hold down Command and tap Tab repeatedly until you get where you want to go. It is one of the most time-saving Mac tips out there, especially for those who primarily work on their PC’s.
Quickly Close Apps Without the Mouse (Command + Q)
Did you know that hitting the red “x” doesn’t necessarily close an app out in some cases; it merely closes the window. Command + Q is your best bet, shortcut-wise, for shutting down an app. It’s an easy way to free up system resources and fully exit applications.
Is it still a little confusing? Here is the quick comparison: Command + W closes the current window only, whereas Command + Q closes the app entirely. This Mac keyboard tip is handy if you are closing down for the day and must close multiple apps quickly.
Take Screenshots Like a Pro (Command + Shift + 4 or 5)
You have two options for taking screenshots with Mac keyboard shortcuts. You can use Command + Shift + 4 to take a snapshot of just the area of the screen you want or Command + Shift + 5 to take a screenshot while accessing the entire screenshot menu with additional features such as screen recording.
These shortcuts are excellent for professionals, students, or anybody who creates visual content and needs screenshots often. In our opinion, these are the most essential macOS productivity shortcuts.
Instantly Access Emojis & Special Characters (Control + Command + Space)
Few know that this hidden shortcut will bring up a floating panel of symbols and emojis you can insert into any text entry field. Press Control + Command + Space, and your emoji drawer will open.
It’s not just for emojis, though, like smiley faces and love hearts. The panel also features arrows, currency symbols, and special characters. It’s one of those macOS shortcuts that are pretty handy once you get used to using it often.
Find Anything Fast with Spotlight Search (Command + Spacebar)
If there is one Mac shortcut that everyone should be familiar with, it is the one for Spotlight Search. Press the Command + Spacebar to access Spotlight Search. It can be used to search for files, open applications, visit websites, or even do quick calculations on the fly.
The spotlight is one of the most efficient and powerful Mac keyboard tips we can give you. It scans your system and the web in real time to get you what you need in seconds, and it is one of our favorite Mac user tips. If you don’t believe us, try it and see why you wish you had known about it sooner.
The Wrap-Up on Mac Keyboard Shortcuts to Know
Mastering Mac keyboard navigation is not just about working faster; it is about really using your Mac to its full potential. However, these five Mac shortcuts can improve your productivity and make routine tasks easy peasy. From where we stand, these shortcuts can help save precious time and minimize undue stress at home and in the office.
Yet, navigating these shortcuts can be a little tricky, which is where we come in. If you need more individualized assistance or want to see even more ways you can navigate with your Mac keyboard, contact us today at My Computer Works. We can help with your Mac queries and any other PC related questions you might have for us.

