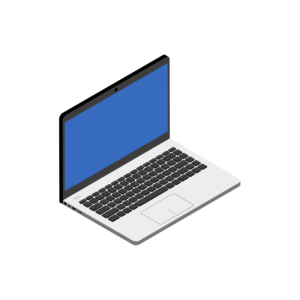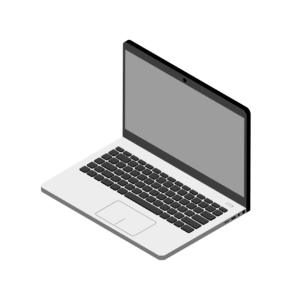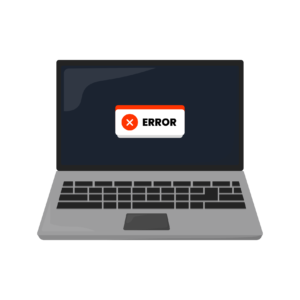With support solutions for the home and office, My Computer Works is here to help you get back to your life.
Blue, Grey, or Black Screen Errors: What Your Computer Screen is Trying to Tell You

Article Summary:
- Causes and Types of Screens of Death: The blue screen of death, grey screen of death, and black screen are caused by issues like hardware failures, driver problems, and power supply issues, with the blue screen of death showing error codes, while the grey and black screens do not.
- Troubleshooting: Fix the blue screen of death by restarting, updating drivers, and running memory tests. For the grey screen of death, disconnect devices or reinstall the operating system. For the black screen, check connections, boot in safe mode, and verify the power supply.
- Prevention: Prevent these errors by keeping software updated, maintaining hardware, avoiding overclocking, and using antivirus software to ensure smooth system performance.
The panic you feel when your computer suddenly shows you a black, blue, or grey screen is a normal response that most people experience. These screens are often ominously referred to as the “Screens of Death.” Although this may seem foreboding, there are different reasons why each has occurred.
The good news is that there are steps you can take to resolve computer error screens and prevent them from happening again. In this blog post, our team at My Computer Works has helped you understand each screen’s meaning by discussing their causes and by providing the steps to resolve them.
What Is The Blue Screen of Death (BSOD)?
BSOD, or Blue Screen death, occurs when you are suddenly presented with a blue screen while working on your device. This usually occurs due to a critical system error, which causes the system to crash.
The blue screen of Windows 10 or 11 is generally accompanied by white text that provides error codes and details on the error. Let’s break down what triggers BSOD, what error codes could come up, and what you can do to fix it.
Causes
The blue screen of death Windows 10 can happen because of many different issues. Here are some of the possibilities that could have triggered the blue screen on your device:
- Hardware failures: RAM, graphic cards, and hard drives that malfunction, overheat, or have faulty connections can lead to BSOD.
- Driver issues: Incompatible, outdated, and corrupted drivers are common issues that trigger a blue screen.
- Software conflicts: Conflicting software applications can sometimes cause BSOD, especially when directly interacting with your computer’s operating system.
- Corrupted system files: If your computer shuts down suddenly and is infected with malware or experiences a hardware failure, it can cause system files to become corrupted, which leads to your device triggering the blue screen of death.
- Overclocking: Overclocking the computer’s GPU or CPU can cause your device to become unstable and, as a result, cause the system to crash, which triggers BSOD. This is not as common a cause of this error screen, but it can happen.
Common Error Codes
To fix a computer’s blue screen, you must first understand the error codes that may appear on your blue laptop screen or computer monitor. These error codes may be one of the following:
- IRQL_NOT_LESS_OR_EQUAL: This error code relates to memory or driver problems on your device.
- PAGE_FAULT_IN_NONPAGED_AREA: This indicates a corrupted system file or an issue with your device’s RAM.
- SYSTEM_SERVICE_EXCEPTION: This error code pops up when there is an error linked to malware, driver conflicts, or outdated drivers.
- CRITICAL_PROCESS_DIED: This code is displayed if there is a critical system process failure or hardware issues with the device.
 Troubleshooting Steps
Troubleshooting Steps
Now that you have familiarized yourself with the standard error codes for the blue screen of death and what these errors mean, you can begin troubleshooting computer screen errors by following the steps below:
- Restart your computer: Attempt restarting the device, as a temporary glitch may have triggered the BSOD.
- Check for Driver Updates: To ensure your drivers are up to date, check your computer’s latest versions. If the drivers are out of date, you can visit your device manufacturer’s website or perform a Windows update.
- Run a memory test: Utilize a Windows Memory Diagnostic tool to check if your RAM needs replacing or if any errors are detected. If it is faulty, it may need replacing because it is the cause of the BSOD.
- Scan for malware: Run your system through an antivirus program to check and remove any malware causing the BSOD. My Computer Works has a malware program that is effective at handling viruses that could be causing the BSOD.
- Check for corrupted system files: San and repair any corrupted system files using the System File Checker.
- Uninstall recent software or updates: If you keep getting a BSOD after an update, consider uninstalling the update and seeing if the screen issue is resolved.
What Is The Grey Screen of Death (GSOD)?
If you are wondering, “Why is my screen grey?” on your device, you are likely experiencing GSOD or the Grey Screen of Death. If you see a PC screen grey, it usually indicates that a fatal system error has occurred, causing your operating system to crash.
When this screen error happens, it prevents your computer’s system from functioning correctly. Below are the causes and how to fix the issue. There are no error codes displayed with the grey screen of death.
Causes
The causes of the grey screen of death can be brought down to three main problems. You should consider the following points as to why you are currently experiencing this problem:
- Hardware failures: Hardware problems such as overheating, faulty RAM, and failing hard drives can result in GSOD.
- Peripheral issues: In some cases, printers, USB connections, and external drives can also trigger a grey screen.
- Failed macOS updates: Failed or incomplete updates can cause instability in your device and lead to the GSOD or ‘kernel panic‘ as it is known on a macOS PC.
Troubleshooting Steps
Now that you are ready to get into fixing the computer’s grey screen, you can take the following steps to troubleshoot and resolve it:
- Disconnect external devices: Unplug all external devices and restart your device. If the issue is resolved, one of your external devices is causing the GSOD.
- Start in safe mode: Hold down the “Shift” key on your keyboard during startup to activate safe mode. Let it run a check to identify and resolve any issues it may come across.
- Run disk utility: You can scan and repair corrupted files on your startup disk using Disk Utility.
- Reinstall macOS: Attempt to reinstall macOS if you are using a Mac computer and the grey screen continues after troubleshooting through the first three steps.
- Check for hardware failures: To check for hardware failures, run Apple or Windows diagnostics to determine if there is a hardware failure.
What is The Black Screen of Death (Black Screen)?
When users experience the black screen of death, it is yet another sign of a significant problem. When the computer presents a black screen, it often means that the device’s system is unresponsive. Unfortunately, you won’t get any codes for the issue.
This makes the black screen of death one of the most challenging to deal with, as it is more troublesome to diagnose. Let’s look into the causes and how to fix the black screen of death below.
Causes
If you are wondering “why is my screen black” and what causes it, you should consider the below as the possible causes of your black screen of death problem:
- Graphics card failures: Typically, when the graphics card or drivers are under much strain, they trigger a black screen of death
- Power supply issues: A failure in the power supply can cause a BSOD due to insufficient power reaching the CPU or GPU.
- Loose or damaged cables: Loose or damaged cables that connect the computer to a monitor can cause a black screen of death.
- Corrupted operating system files: Corrupted files may prevent the system from booting up, triggering a black screen.
- Faulty display settings: A black screen error may occur if the incorrect display settings are imputed when connecting multiple monitors.
Troubleshooting Steps
You must follow six simple steps to troubleshoot how to resolve your device’s black screen of death. Carefully put into action the following steps:
- Check monitor connections: Secure all cables that connect your computer to your monitor. If any connection cables appear damaged, you will need to replace them.
- Restart your computer: Restart the device, as a temporary issue could have caused the black screen of death.
- Boot into safe mode: Access safe mode on the device, repair system files, update drivers, and ensure no malware is on your PC.
- Update or rollback drivers: Try rolling back to an older driver version if you experience a black screen of death after updating them.
- Reset display settings: Reset and ensure your display settings are correct, especially when using multiple monitors on one device.
- Check power supply: You must provide sufficient power and ensure your power supply is fully operational. As with the grey screen of death, the black screen of death could occur because of a power supply issue.
Prevention and Best Practices to Avoid Blue, Grey, and Black Screen Errors
Fixing computer screen errors is an excellent skill, but not everyone is computer savvy, and that is fine. Ideally, you will want to take preventive measures to ensure you don’t need to troubleshoot these issues. To reduce the likelihood of getting one of these screens of death, consider implementing the tips below.
However, you should keep in mind that sometimes even when following these preventative issues you might still encounter these screens of death. Fortunately, a skilled computer technician from My Computer Works can help you if you don’t want to go through the troubleshooting process alone.
- Regularly update software and drivers: Ensuring your OS and Windows drivers are always up to date will reduce the possibility of compatibility issues and software conflicts.
- Maintain your hardware: Cleaning and checking your hardware regularly will help prevent wear and tear and overheating, which can lead to screens of death.
- Avoid overclocking: Overclocking your device will likely lead to instability if you are inexperienced and unaware of the risks. So avoid it as it harms your computer and is a leading cause of the screens of death.
- Use reliable antivirus software: To prevent experiencing the screens of death, one of the best things you can do is regularly use reliable antivirus software to perform scans for malware on your device.
- Perform routine maintenance: Clean up unused files, run through disk checks, and defrag your hard drive to ensure your device runs optimally. If it doesn’t run how it should, this invites computer issues like the screens of death. Luckily, if you sign up for a monthly computer service like what is offered with My Computer Works, you will have someone to help you with routine maintenance.
The Wrap-Up On What Your Computer Is Trying To Tell You
When you receive a black, blue, or grey screen of death, it is often an indicator of an underlying problem with your device. Think of it as a warning that you need to address a specific issue as soon as possible before it is unrepairable. Now that you understand why each one occurs, you can troubleshoot and address it to get your device up and running the way it should be.
However, sometimes troubleshooting and fixing the screens of death is easier said than done. So, if you are struggling to resolve your blue, black, or grey screen issue, you may need to contact one of the professional IT technicians at My Computer Works. They can do all the heavy lifting to resolve the issue with little input from you. Contact us here and let us help you with the death screens.