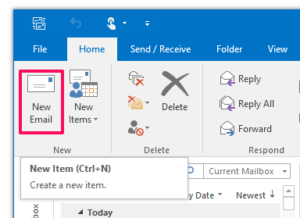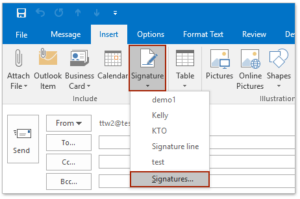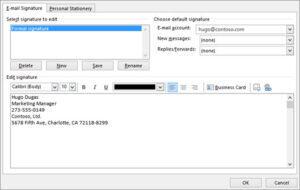With support solutions for the home and office, My Computer Works is here to help you get back to your life.
Create Email Signature on Outlook
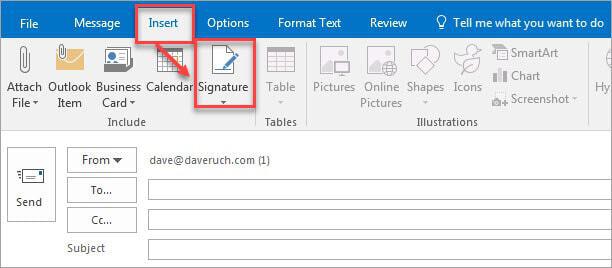
Want to look fancy or professional when sending an email? If you create an email signature on Outlook, you will. Now that you have made the choice to add this feature to your email(s), just simply follow the steps below to start personalizing your emails.
This is very simple, but if it is not a task you want to take on, My Computer Works can do it for you! Visit our website or call now at 877-629-6972!
Open your email
First things first, open your Outlook email! After you have done this, you need to act like you’re creating a new email and click the ‘New Email’ tab on the top left of the screen. Pictured below.
After the new message screen opens, find the tab that reads ‘Signature’, then click ‘Signatures…’. This will open another screen where you will click the tab that read ‘new’.
Start Customizing a Signature
After you have clicked ‘new’, you can begin creating an email signature on Outlook. You’ll enter the name of the signature you are creating and now you’re able to let your creative juices fly!
Want to add a picture or logo? You can by clicking this icon . Want to add a link to external websites? you can. Below are a few example you can use as a guide to creating your own personalized email signature!
Questions?
My Computer Works can help you create the email signature of your dreams! We can connect to your computer through the internet and walk you through every step while you enjoy the comfort of your own home. Call us today at 877-629-6972!
Check out our reviews here!!