With support solutions for the home and office, My Computer Works is here to help you get back to your life.
How Can I Reduce Power Loss When Using My Computer?
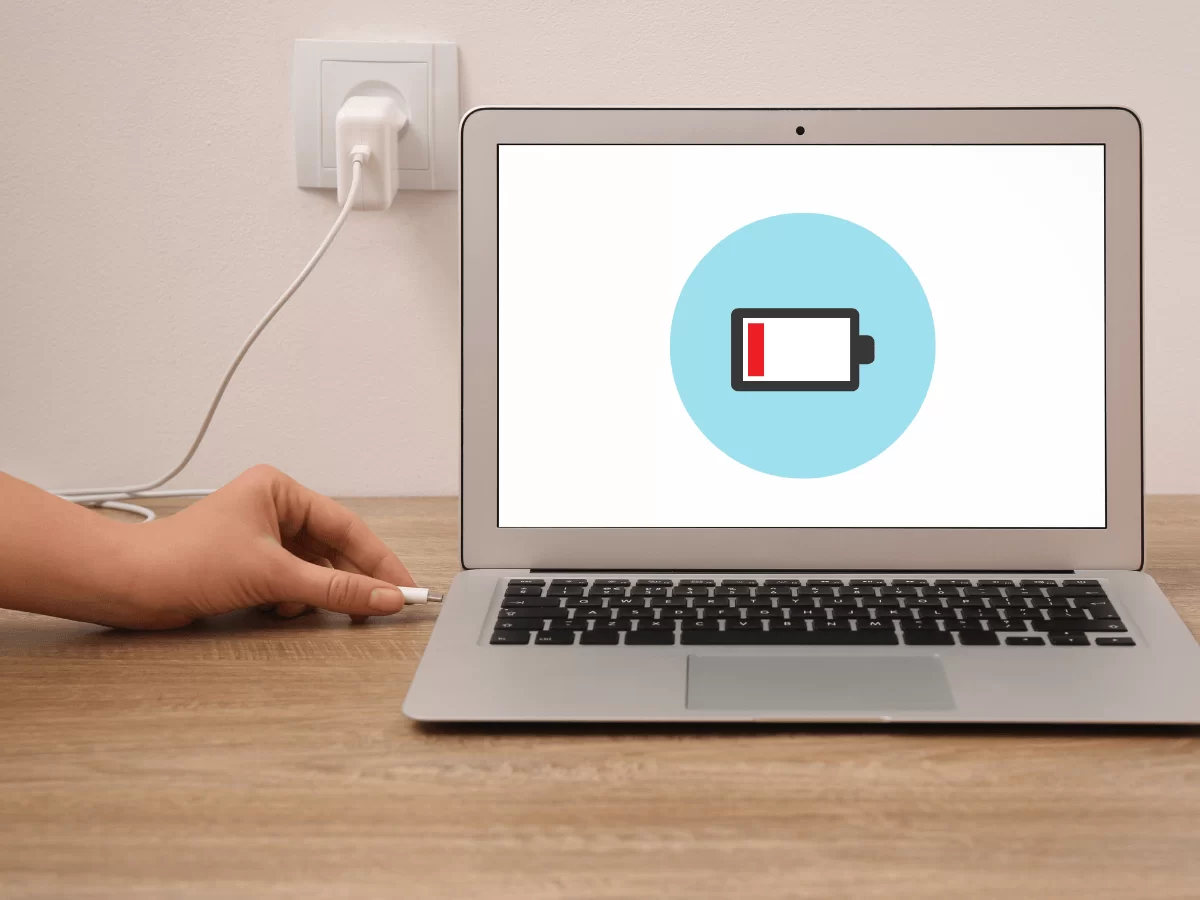
Many people strive to have an energy-efficient computer that experiences minimal power loss. Yet, many are unaware of how many ways they can reduce power loss while their computer is in use. Not to mention, reducing power loss has several benefits.
For example, it will ensure your computer is healthy, extend its battery life, and reduce electricity consumption while it is in use. However, how does one save power on their computer? In this blog, our experts at My Computer Works discuss how to increase battery life on a computer so that you don’t need to waste time trying ineffective solutions.
Seven Tips For Saving Power On Your PC
The key to maximizing the health and lifespan of your PC and its components is reducing power loss. Fortunately, there are multiple ways to save power on your computer.
Since we don’t want you to spend hours searching for the best techniques, you’ll find seven PC power-saving tips from the My Computer Works team to get you started below:
-
Reducing Screen Brightness
Reducing the brightness of your screen is one of the easiest ways to create an energy-efficient computer and reduce power consumption. After all, a bright screen will naturally consume more power.
Every computer has settings where you can manually reduce the brightness of its screen, and most will already have a built-in sensor that will automatically adjust to the brightness of a room.
Additionally, to boost power saving when setting up applications, try to opt for dark themes and dark mode options, which will help reduce energy consumption.
-
Clearing Out Open Tabs and Applications Not In Use
If multiple browser tabs and applications are open, your PC uses a huge chunk of your CPU and RAM. This will inevitably lead to a significant spike in power consumption, so you must manage your browser and open apps effectively.
Luckily, this is simple to do. All you need to do is close any apps or tabs you are not using and utilize the device’s built-in task manager to close any resource-intense apps that may be running in the background without you knowing. Doing this should help your computer use significantly less power.
-
Enabling Power Save Modes
Most computers have a built-in battery-saving mode that automatically reduces any background activity while lowering the monitor’s brightness to save battery power.
Some devices, such as Windows 11, automatically enter a ‘Low Power Mode’ once their battery life is 20% or less. Power-saving modes were designed to extend your PC’s battery life while reducing the amount of power used when it’s connected to a power source.
If you think your power-saving mode has been deactivated, you can easily access its settings by selecting the Control Panel and then clicking on the Power Options tab. If you have a Mac, you can access your power-saving settings by selecting System Preferences and then clicking Energy Saver. These settings will allow you to easily customize your power-saving settings to fully optimize the device and reduce power consumption.
-
Opting For Certified Energy Efficient Devices
Statistically, a PC that has been Energy Star certified uses 25 to 40% less electricity. This translates to a whopping $7 to $52 per year in electricity bills. These models utilize efficient components that are better at managing energy consumption when the PC is idle, which means you’ll reduce power loss.
If you want to buy a new PC, we recommend looking for Energy Star-certified models. These products will have the recognizable Energy Star symbol, ensuring that the PC you choose has low energy consumption while still delivering quality performance.
-
Clean Your Storage Space
If your SSD or hard drive is cluttered, you will likely experience a spike in power consumption and slower performance. However, if you clear and organize your storage space by uninstalling apps, deleting redundant files, and emptying your recycle bin, you will find that power consumption and performance will gradually increase.
If you don’t want to manually complete the storage-clearing process, use clean-up tools or third-party software. These tools can identify and remove redundant or duplicate files that consume space on your SSD or hard drive.
-
Disconnect Your External Devices
We recommend disconnecting printers, webcams, or headphones connected to your computer. These devices can also consume a lot of power, even when not in use.
Additionally, we recommend that you check if the devices don’t have their own power-saving settings. Sometimes, devices can have power-saving modes switched on, which will help you reduce energy consumption while using them.
-
Clean Your Computer
You may be surprised to learn how much dirt and dust can collect inside your computer. If you do not clean your PC regularly, dust and grime may cause components to overheat and consume more power than needed.
Usually, cleaning your computer involves removing dirt and dust from fans, vents, and heatsinks. To clean the computer’s more hard-to-reach areas, try using compressed air. The cleanliness of these areas will ensure good airflow and prevent power loss caused by the device overheating.
Wrap-Up On How To Reduce Power Loss When Using Your Computer
If you implement these seven tips, you are sure to reduce power loss beyond the auto-power-saving software on your computer. These power-saving tips are easy to follow and implement.
However, if you are struggling to reduce power loss when using your computer or if these tips don’t seem to be helping, you can speak with us at My Computer Works. Our computer experts have helped many people reduce their computers’ power consumption.

