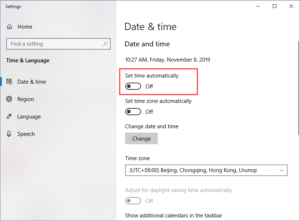With support solutions for the home and office, My Computer Works is here to help you get back to your life.
How to Easily Change Time and Date Settings on Windows PC

Article Summary:
- Changing Date & Time Manually: To manually set the date and time on Windows 10, go to Settings > Time & Language, disable “Set time automatically,” and select “Change” under Set the Date and Time Manually. You can also sync your clock with an online server for accuracy.
- Troubleshooting Time Errors: Common issues include synchronization failures or incorrect time zones. Solutions include enabling automatic settings, ensuring a strong internet connection, restarting the Windows Time Service, and updating drivers.
- Windows 11 Time Issues: For Windows 11, resolve time problems by restarting the Windows Time Service, checking for updates, adjusting the system clock in BIOS/UEFI, or running a system file check (sfc/scannow). If issues persist, consider contacting support.
Setting the date and time on your Windows PC is vital for an operating system to function at its best. Correct times can keep your system updated regarding calendar dates and your software up-to-date concerning time, and it can even avoid certain types of system crashes. Quite simply, your PC’s date and time settings are essential for your computer’s good functioning.
At My Computer Works, we want to help you manage and troubleshoot your PC’s date and time settings to avoid potential issues. Let’s take a closer look at what you need to do.
How to Manually Change the Date and Time on Windows 10
It is not uncommon to see that the automatic time settings just don’t cut it. Perhaps your system clock is off, or you’ve recently changed time zones. Whatever the reason, we will give you the answer to your question ‘How to change the time on my computer’ and set your computer’s time and date settings manually.
Step-by-Step Instructions
If you want to manually change the date and time on your Windows 10 computer, you’ll be pleased to learn it isn’t that difficult. Sometimes, automatic time settings fall short—your system clock is probably incorrect, or you have just traveled to a different time zone. Whatever the reason, here is how to manually set your computer’s time and date.
- First, open Settings, and from the Start menu, select the gear-shaped Settings icon.
- Then go to Time & language and click Date and Time on the left side of the window.
- On the right side, toggle the switch to turn off Set time automatically and permit changes.
- Click Change under Set the Date and Time Manually, and then use the menus to specify your preferred date and time.
- To set the time zone, scroll down to the Time Zone section and select your time zone from the dropdown menu.
- If you travel a lot, you can select the checkbox labeled Set Time Zone Automatically.
- For extra accuracy, you can sync your clock manually by clicking Sync Now to update your system clock with an online time server.
The process mentioned above keeps your computer’s time and date accurate and reduces disruptions to apps or schedules.
Troubleshooting Time Change Errors on Windows
We understand how frustrating it can be when your computer’s time is wrong, even after you try your best to resolve the issue. From synchronization problems to incorrect time zones, you will find that we have solutions to address errors such as these. We’ve detailed them below:
Common Issues
Common computer time setting issues include clock desynchronization, where the clock is set to the wrong time, creating a difference in your time zone. Another common problem is choosing the wrong time zone, resulting in continuous inaccuracy in the time shown.
Unfortunately, these issues can be caused when Windows time synchronization services fail or stop working, preventing the system from keeping the correct time.
Solutions
To resolve a time-setting error on a Windows computer, try these steps:
- First, turn on automated settings and click the Set Time Automatically button so Windows can handle time synchronization and set your computer time in real-time.
- Secondly, connect your system to a good Internet source. Synchronizing the clock requires an adequate Wi-Fi or wired Ethernet connection.
If the issue persists, attempt to restart the Windows Time Service using the following steps:
- Open the easily found Start Menu on your Windows PC and search for “Command Prompt.”
- Right-click on Command Prompt and choose Run as Administrator.
- Execute the following: net stop w32time; net start w32time; w32tm /resync.
- Outdated drivers can cause time synchronization issues. Ensure all relevant drivers, especially for your motherboard and network, are updated to their latest versions.
If all these alternatives don’t work, you might have to use third-party clock synchronization utilities or speak with a professional like the ones at My Computer Works.
Will Your Computer Automatically Adjust for Daylight Savings Time?
Fortunately, Windows automatically adjusts for daylight savings time changes, so you won’t have to change the clock manually. That said, we encourage you to double-check everything to ensure it’s set correctly and that the daylight savings switch has set your timezone on the computer correctly.
Windows 11 Date and Time Settings – Common Problems and Fixes
If you’re using Windows 11, you are not the only one confused about how to set the time and date. We have noticed that menus related to Windows settings are not responsive, and sometimes, the clock might display the wrong time zone and date.
Troubleshooting Tips
You can try these advanced methods to troubleshoot time-setting issues on your Windows 11 computer.
- Restart the Windows Time Service by opening the Services application, locating Windows Time, right-clicking it, and selecting Restart.
- Ensure your system is up-to-date by checking for Windows Updates under Settings > Update & Security > Windows Update, as bugs in the system can affect time settings.
- If the issue persists, reset the system clock in BIOS/UEFI by restarting your computer, entering the BIOS/UEFI settings, and manually adjusting the time.
- Should BIOS/UEFI fail, open the Command Prompt as an administrator and input the prompt sfc/scannow. The FRuna System File Checker (SFC) scans for potential system file corruption that could be causing your date and time errors.
Advanced users can also edit registry settings to address persistent issues, but they should back up the registry before making any changes. If none of these steps resolves the problem, consider contacting Microsoft Support or seeking professional assistance from services like My Computer Works.
Wrapping Up – Take Control of Your Computer’s Date & Time
With these solutions, we hope you feel confident in handling your computer date and time settings on the computer. Be it manual adjustment of time to troubleshooting or even daylight saving changes, the simple steps shared will keep your system running as it should.
However, you can speak with us at My Computer Works if you are still encountering issues. At My Computer Works, we have the skills needed to address your date and time-setting woes quickly and easily. Simply contact our team here.