With support solutions for the home and office, My Computer Works is here to help you get back to your life.
Windows 10 or 11 Desktop Icons Missing? Here’s How to Restore Hidden Icons
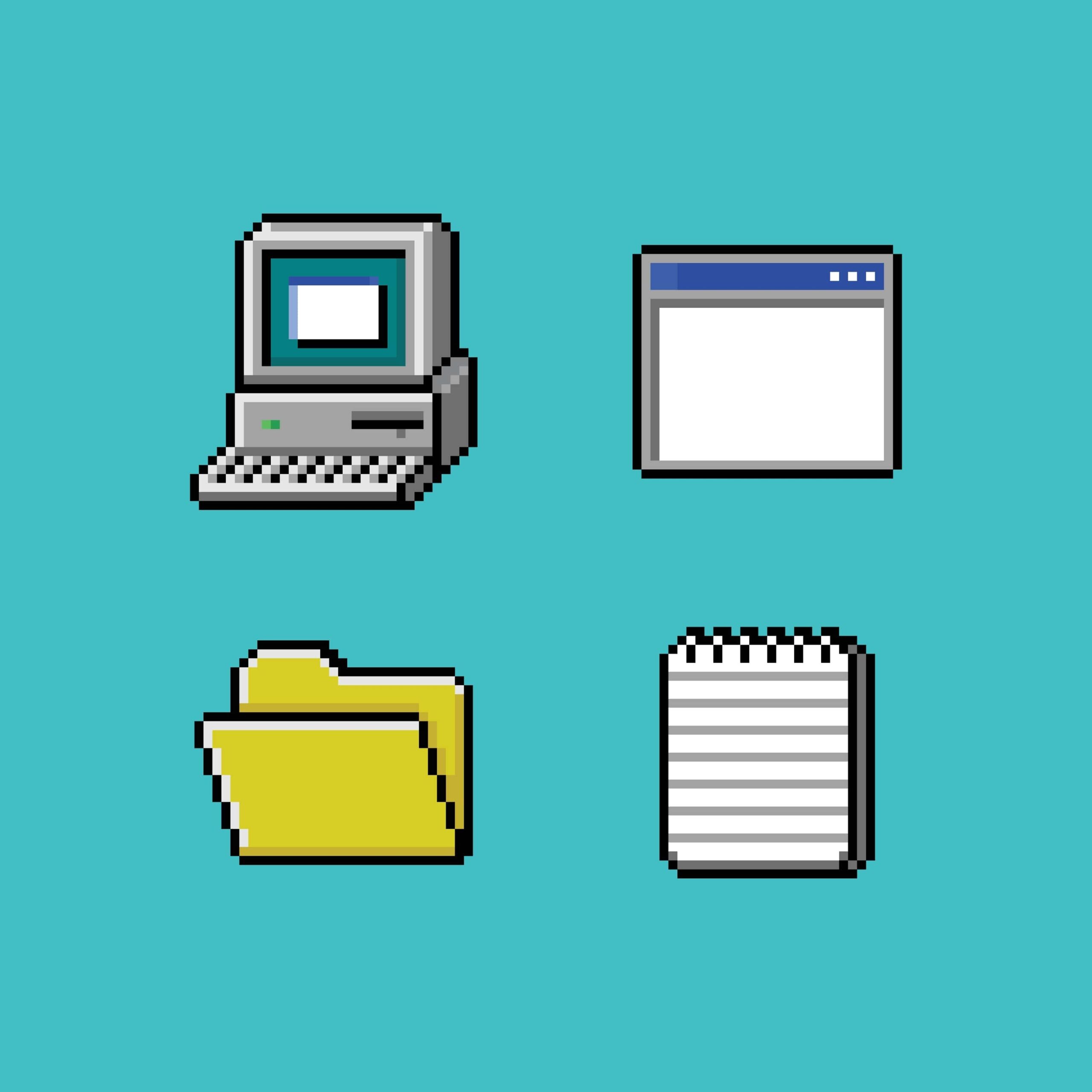
When your desktop icons suddenly vanish or are too cluttered, it can feel like your online workspace has become chaotic.
You may find yourself letting out a frustrated sigh and asking yourself, “Why are my app icons disappearing?” And if you are using Windows 10 instead of 11, you may be wondering, “How do I make my desktop icons stay in place in Windows 10?”
Whether you’re using Windows 10 or 11, missing desktop icons are a common, exacerbating issue with several potential causes. Fortunately, restoring them is usually easy if you know where to look.
In this guide, our team of professionals at My Computer Works will walk you through the most effective ways to recover and manage your desktop icons so you can return to business as usual as soon as possible.
Most Common Desktop Icons and Their Uses
On your desktop, icons, also called shortcuts, can help you quickly access any application or tool on your computer when you need to use it without locating it in a file.
A few examples of popular desktop icons include “This PC,” which allows easy access to system files, drives, and settings, and ‘Recycle Bin’ which allows you to access and potentially restore deleted files permanently. Then, there is also the ‘Network’ icon that shows where all your networked or connected devices appear, allowing you to manage and stay connected to networks.
These desktop icons and any additional ones you use help you access information quickly while keeping your workflow efficient because they prevent wasting time navigating menus.
However, organizing icons on the desktop is essential, and you should delete any unused ones to avoid long loading times and wasting computer resources. So, carefully consider which desktop icons you need and which will use up valuable resources on your PC.
How to Find and Add Applications to Your Windows 10 or Windows 11 Desktop
Adding icons and customizing your app icons back onto your desktop is pretty straightforward. Here’s the easy steps on how you can do that:
- Locate the App or File: Open the Start menu or File Explorer to find the app or file you want to add.
- Create a Shortcut: You must right-click the application, hover over “Send to,” and select “Desktop create a shortcut.”
- Pin to Start or Taskbar: If you prefer not to have to look for them every time you start up or constantly use the same few apps daily, then you will need to add it/them to the start menu or taskbar by first right-clicking the app and then choosing the option “Pin to Start” or “Pin to Taskbar” from the drop-down menu for easy access in future. Some apps may ask you when installing if you wish to pin them to your taskbar automatically.
Additional Tip: For applications installed from the app store, you can also use the Windows search bar in the Start menu for quick access. If the app you want to install is available, it will automatically appear in the search bar.
This ability to add shortcuts to your desktop allows for Windows 10 personalization or Windows 11 personalization, depending on which one you use. It can also help you organize your apps to optimize the organization of all your devices.
Why Do Desktop Icons Disappear and Where Do They Go?
If your desktop icons have disappeared suddenly, it could probably be because of the following:
- Accidental Setting Changes: A misclick may have toggled visibility settings or personalization options that don’t show the app’s icon.
- Issues With the Theme or Display Configuration: The icons may be buried or invisible because some custom themes and high-resolution displays have concealed them.
- System Updates: Updates sometimes reset desktop settings or rearrange icons. However, icons may still exist within their original folders or the Start menu, so it’s worth checking there first before panicking.
- Accidental Deleting: Icons on a Windows PC can be deleted by accident, as pressing the delete button on your device automatically deletes them without prompting if you are sure you want to delete them.
How to Recover Desktop Icons (Personalization & Theme Considerations)
If you absolutely cannot find a desktop icon, then here are a few suggestions on how to restore missing icons:
- Change Personalization Settings: Right-click on the desktop and click “Personalize.” Then, under Themes, click Desktop Icon Settings to select which system icons to display.
- Check your wallpaper: Sometimes, your wallpaper or theme may make icons blend in. Try using a simpler wallpaper.
- Enable Show Desktop Icons: Right-click on your desktop, click on view, and place a check in the box beside “Show desktop icons.”
How to Delete Desktop Icons You Do Not Want or Use
A messy desktop can adversely affect productivity and how your computer runs when starting up. Here’s how you can get rid of clutter:
- Step 1: Find the least used icons that you want to delete.
- Step 2: Right-click the icon and select “Delete” or “Remove Shortcut.”
- Step 3: Confirm the Action. This then removes the shortcut only and not the program itself.
Advanced Troubleshooting Tips (System File, Icon Cache, and “Show Desktop Icons” Settings)
If you are still struggling to find your way to an icon, here are some advanced troubleshooting tips you can try.
- Rebuild the Icon Cache: Open File Explorer and navigate to C:\Users\[Username]\AppData\Local. Delete the IconCache.db file, then restart your computer.
- Run System File Checker (SFC) and DISM: You will need to first open the Command Prompt as an administrator and put in the following commands:
- sfc /scannow
- DISM /Online /Cleanup-Image /RestoreHealth
Thereafter, after waiting for the device to finish, see if your icons are now visible again.
The Wrap-Up: Restoring Desktop Icons Made Simple
Disappearing desktop icons are a nightmare, but the above steps should restore them to their original state. If the problem persists or you experience other technical issues, don’t hesitate to seek expert help. At My Computer Works, we can resolve almost anything with our computer repair services, including desktop icons that have gone rogue.
Our experienced technicians are ready to provide personalized support to help you get the most out of your device. Our team can help you if you are still experiencing Desktop icons disappearing in Windows 11 or even if you have Desktop icons disappearing in Windows 10. Leave the tech headaches to us and focus on what matters most. Contact My Computer Works today for quick and dependable computer repair!

