With support solutions for the home and office, My Computer Works is here to help you get back to your life.
Setting Up A Video Call
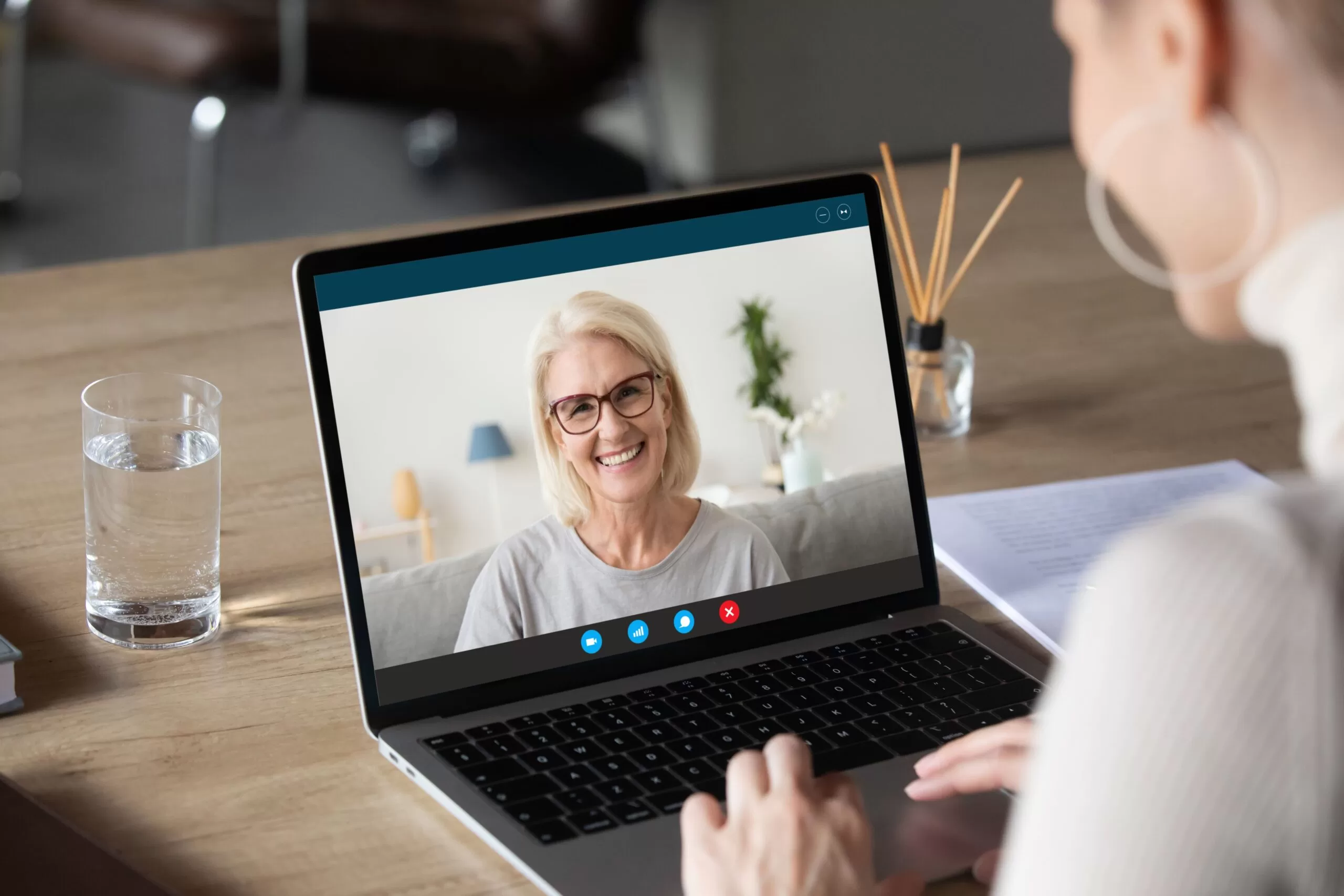
Two-way video calls have been around since the 1930s, but since then, they have evolved to become a common means of communication. This is especially true considering how popular video calling became in 2020 during the height of the pandemic.
If you’re considering using a video calling app for personal or business use, you’re not the first who has to learn how. Luckily, setting up a video call is relatively simple, regardless of your platform. However, the steps may vary slightly.
In this blog, My Computer Works fills you in on everything you need to know about setting up a video call while providing extra information to help you choose the best video call platform. Let’s dive in!
What Are The Most Popular Video Call Platforms – A Call Set-Up Comparison
Below, we have given you a brief comparison of some of the most popular video call platforms and steps on how to set up a video call for each one.
Zoom One
Zoom is the best platform to utilize for anyone who works remotely or is a hybrid worker. It is user-friendly and has a seamless set-up for meetings or chats within your meeting space. It is as simple as creating and sharing a meeting link with the meeting participants.
The top free features on Zoom are also incredibly attractive. For example, it allows up to 49 people to participate in the video call, unlimited meetings for up to 40 minutes each, HD video and audio, and screen-sharing options. In addition, depending on your plan, you will also have access to the breakout room, private and group chats, and one-on-one meetings or group meetings.
How To Send Invites
To get started, click on the tab labeled “Meetings”. Select the meeting you wish to invite team members to and click on the ellipsis. All you need to do from there is copy your invitation and paste it into an email before sending it out.
How To Set Up A Video Call
To set up a meeting on Zoom or Zoom call, you can use the following steps:
- Step 1: Login to your account
- Step 2: Click on “Schedule a Meeting and fill in any relevant details needed.
- Step 3: Invite your participants by adding their emails or copying the meeting link and manually sending the invite link.
- Step 4: Customize your video and audio preferences and add a meeting password if needed.
- Step 5: Once you’ve customized your preferences, click on the “save button.”
- Step 6: At your preferred scheduled time, click on the “Start” button to begin.
Skype
This platform is great for anyone who is looking for an all-in-one platform that offers chats, document sharing, screen sharing, and informal video and audio calls. Skype’s interface allows its users to intuitively chat and send messages to one another on the platform. Skype also has integrated video calls that are accessible right from the chat window.
How To Send Invites
To invite other people on Skype, click on the “Create a Free Video Call” to generate the link. You will then click “Share Invite” and invite the call’s participants via email or whichever means of communication is easiest for you to send the generated link.
How To Set Up A Video Call
Calling your contacts on Skype is free, provided it is on a computer. If you are using a phone, you may need Skype credit or a subscription to continue.
Otherwise, you can use these two easy steps to set up a video call on Skype:
- Step 1: Navigate to your contact list in Skype and select the person you want to video call. If you don’t have any contacts, you will need to go through the guide on how to find a new contact.
- Step 2: Once you have selected the contact, select the video call button. If you want to make a group call, all you need to do is add another participant.
Google Meet
Google Meet, formerly Google Hangouts, is perfect for business use. This platform offers a range of integration with its Google products, such as Gmail and Google Calendar. You can create a Meet link and call-in number to host meetings for up to 60 minutes through your Google calendar.
This platform draws users in with its integration and allows for free video calls of up to 100 participants. With Google Meet, you can also access audio and message conversations, unlimited 60-minute video calls, and screen-sharing capabilities.
How To Send Invites
Sending out invites for Google Meet is done through scheduling a meeting through Google Calendar. You can then add a “Guest” by sending an invite. To send an invite, you must type in their email address.
How To Set Up A Video Call
To set up a manual video call on Google Meet, you can follow these easy steps:
- Step 1: Open the Meet section on Gmail and click on New Meeting. Then, send the meeting invites via a link or email.
- Step 2: Click on “Start Now,” select a date and time, and press “Schedule Meeting.”
- Step 3: Ensure that before you start, you have given permission for your camera and microphone to be used while the meeting is in progress.
Microsoft Teams
Microsoft Teams is integrated with Office applications like Word and SharePoint, making it another platform perfect for business usage. Its design and infrastructure are interactive for small teams. This makes it the perfect video calling platform as it offers unlimited group meetings with up to 100 participants, 5GB of cloud storage, and instant messages.
How To Send Invites
To send invites, go to teams and select calendar. Then click on the new meeting and fill in any relevant information. Then type in the names of the people you wish to invite and press send. Once you’ve pressed send, the meeting will be added to the calendars of the people you selected to invite.
How To Set Up A Video Call
Setting up a video call in Microsoft Teams can be done in three easy steps.
- Step 1: Click on Start a new chat.
- Step 2: In the field at the top of your new chat, type in the names of the participants.
- Step 3: Click on the Video call button to begin.
FaceTime
Facetime is an Apple-based platform and works using Wi-Fi. Its main benefits are that it can make free calls anywhere, provided there is Wi-Fi, and it offers a convenient full-screen mode. This is the perfect platform for more personalized use.
How To Send Invites
To send an invite link to Facetime, you must create it by tapping “Create Link” at the top of the screen. Then, select to send the link via messages, mail, or another method. The people who receive the link can then join the call by clicking on it.
How To Set Up A Video Call
To begin a video call on Facetime, all it takes is three easy steps:
- Step 1: Search and select the person you wish to call.
- Step 2: A video camera symbol will appear next to their name. Search for this icon.
- Step 3: Tap this symbol to begin the call.
What Are The Common Controls And Features Available During Video Calls?
The points below showcase the basic controls and features of most video call platforms:
- Muting and unmuting: This is the ability to remove audio or keep the sound on when it comes through the microphone
- Turning the video on or off: You can turn your camera on or off during a call.
- Screen sharing: This allows the host to project their screen for documents or slideshow viewing.
- Chat: Attendees can chat privately or as a group during the call.
- Participants list: Lists show all attending participants for easy moderation.
- Recording: You can record a meeting for later use.
- Gallery or speaker view: Gallery or speaker view allows seamless switching to focus on whoever is speaking.
- Raise hand function: It lets participants notify the current speaker that they also want to speak.
- Virtual backgrounds: You can set up various virtual backgrounds to customize what others see.
- Reactions: Participants can express reactions through emojis while the meeting occurs.
Troubleshooting Tips And Solutions For Solving Common Video Call Control And Feature Issues
Knowing a few helpful troubleshooting tips is useful before you start a video call on any platform. The tips we’ve shared below will not only help with troubleshooting issues but also with preparing your computer for a video call:
- Poor internet connection: Check that your internet connection is stable and close all unnecessary apps that may reduce your bandwidth
- Audio or video error: Ensure you have the right settings and restart the device.
- Screen sharing error: Ensure you have set the permissions when prompted, and make sure the screen you want to share is open.
- Chat visibility error: Toggle through the chat visibility panel or search for a separate chat window.
- Feedback or echo: Ensure you have adjusted your speaker and microphone placement and mute participants who aren’t speaking to reduce echo.
- Video freezing: Perform a speed test to check if your internet speed is the issue; if your internet is not the issue, close all unused apps.
- Participants can’t hear the host: Check your microphone settings and test it using another app to confirm it’s still functioning.
- Poor video quality: Disable HD video if you have a slow connection and try lowering the video resolution.
- Can’t join a meeting: Check that you are using the correct link, meeting ID, and password.
- Software updates: Ensure you have the latest software, as software updates resolve any bugs you may be experiencing.
Wrap-Up On Setting Up A Video Call
Since video calling was invented, it has been one of the pinnacles of how we have evolved to communicate with one another through technology. After reading this blog, we hope you find a video-calling platform that meets your unique needs.
If you would like help choosing a video calling platform or setting up a video call, the team at My Computer Works can help. Our IT technicians are waiting to share our knowledge with you to painlessly solve any video call issues you might be experiencing. So, contact us here.

