With support solutions for the home and office, My Computer Works is here to help you get back to your life.
Increase iPhone Battery Life
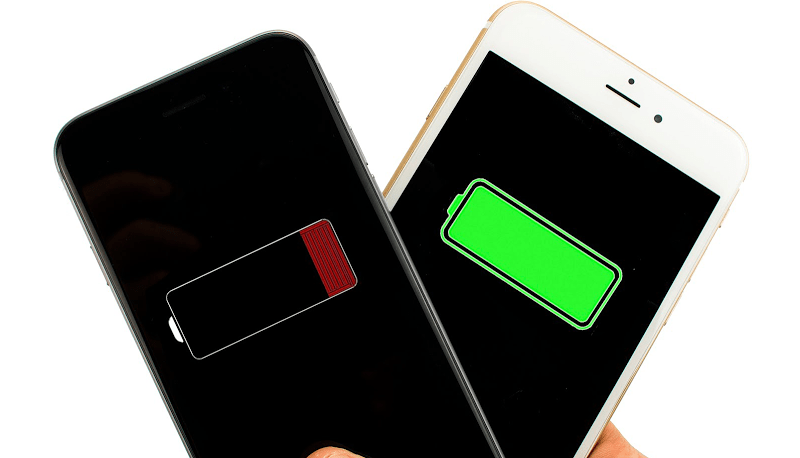
Battery life on cell phones is a continuous struggle for most, and we want to help you make it last longer. This guide is specifically for iPhones.
Tip 1) Prevent Background App Refresh
iPhones have many features that are designed to make them smarter and more personalized to their owner. One of these features is Background App Refresh. This feature tracks the apps you use the most, the exact time of day that you use them, and then automatically updates them. This happens so when you next you open the app next, it will display the latest information for you. For example, if you always look at Instagram at 9:30 am, the iOS becomes aware of that and automatically updates your Instagram before 9:30 am. Clearly this is an awesome feature, but it will drain your battery fast!
To turn it off:
- Tap Settings.
- Tap General.
- Select Background App Refresh.
- Either disable the feature entirely or just for specific apps that you want to use it with.
Tip 2) Don’t Automatically Update Apps
If you have iOS 7 or higher, it’s safe to say you’ll never have to manually update each individual app on your phone. When new versions are released, this feature automatically updates them. How convenient is that? Sadly, this is a huge drain on your battery. To only update apps when you want to, and thus manage your power better:
- Tap Settings.
- Select iTunes & App Store.
- Find Updates in the Automatic Downloads section.
- Move the slider to Off/white.
Tip 3) Turn off App Suggestions
Suggested Apps, introduced in iOS 8, help your phone figure out where you are and what you are near by using your location information. It also suggests which apps; either installed on your phone or new on the app store, might be worth your while based on that location information. This does however it use extra battery life because it must constantly be communicating with the App Store, checking your location, etc. This used to be controlled in the Settings app in iOS 10, it moved into Notification Center.
Here’s how to disable it in iOS 10:
- Swipe down from the top of the screen to open Notification Center.
- Swipe to the left to the Today view.
- Scroll to the bottom.
- Tap Edit.
- Tap the red icon next to Siri App Suggestions.
- Tap Remove.
Tip 4) Screen Brightness
Needless to say, the brighter your screen is, the more battery your phone has to use because it requires more power. You are able to control the default brightness, and can set your iPhone screen dimmer to conserve battery.
- Tapping Display & Brightness (it’s called Brightness & Wallpaper in iOS 7).
- Moving the slider as needed.
Tip 5) Keep Wi-Fi and Bluetooth Turned Off
Unless you’re at home, you may not be using Wi-Fi or Bluetooth. Because you are not on your home network, you might as well turn them off. Leaving them on will definitely kill your battery.
To turn Wi-Fi off:
- Tap Settings.
- Tap Wi-Fi.
- Move the slider to Off/white.
At my computer works we are experts at all things technology. Proudly serving the entire U.S.A from our headquarters in Arizona. Save 877-637-7573 in your phone and call us whenever you like! You can even visit our website for more information!


