With support solutions for the home and office, My Computer Works is here to help you get back to your life.
Increase MacBook Battery Life
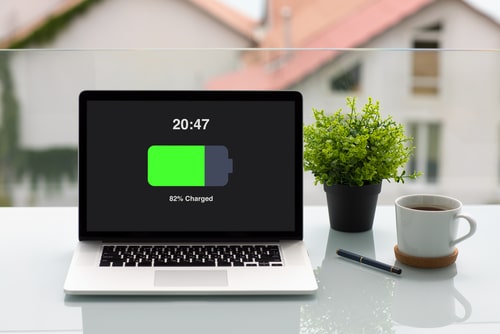
Is your MacBook not holding a charge for long? There are many things you can try before you have to purchase a new computer. We have created a list of things to try to increase MacBook battery life!
1. Turn off Bluetooth and WiFi
This will only make sense if you are using your computer write a paper or listening/watching already downloaded content.
Turn off Bluetooth
- System Preferences (top left corner under the apple icon) > select Bluetooth > select Turn Bluetooth Off
Turn WiFi of
- click the WiFi icon (top right corner) > select Turn WiFi Off
2. Update Software
Some think this may not help battery life because new software must use more energy. This is not true, it is quite the opposite. When your MacBook has an update, it usually will add new gadgets but it will also fix any bugs that don’t allow your computer to run as efficiently as it could.
Always make sure your Mac is running on the newest software!
Check for Software Update
- Click the Apple icon (top right of the screen)
- Select ‘Software Update…’
Updating software can be daunting. My Computer Works specializes in tuning up your technology! Call us to day, and we can get your MacBook running like new in no time! 877-629-6972
3. Use Energy Saver
Think about it this way, if you were stranded and had to ration your supplies for them to last longer, why would you not do that to your computer. (We’ve all been at a coffee shop to get a lot of work done on our Mac and realized we left the charger at home). Your MacBook can ration its power usage to increase its battery life.
Turn on Energy Saver
- Click the Apple icon (top right of the screen) > ‘System Preferences’ > ‘Energy Saver’
- Select ‘Power Adapter’
- Turn display off after: 2 min
- Turn on ‘Put hard Disks to sleep when possible’
4. Shut down background apps
You may not even know that there are applications running in the background while you use your MacBook, but there are! The best thing you can do is navigate through your MacBook to find out what’s using its energy.
Find what processes are running
- Navigate to the ‘Finder’ icon
- Select ‘Applications’ (on the left column) > ‘Utilities’ > ‘Activity Monitor’
- You will see all the applications that are currently running on your MacBook and how long they have been running for
- start closing the ones you are not using
5. Replace MacBook battery
Sometimes your battery may just be at the end of its life. Thankfully, replacing the battery is a lot less expensive than replacing the whole computer. First, you have to find out the health of the battery.
Find out the state of your MacBook battery
- Click the Apple icon (top right of the screen) > ‘About This Mac’ > ‘More Info…”
- Select ‘System Report’ > Find ‘Power’ (left side of window)
- Under Health Information you will see the Condition of the battery
- “Normal”
- “Replace Soon”
- “Replace Now”
- “Service Battery”
Easy way to find your battery’s condition
- hold down the ‘Option’ button on keyboard > click the Battery icon
6. Get Help!
My Computer Works can solve all your technology problems. We have all-American based technicians who are standing by to help you get your MacBook running like new again!
Call us at 877-629-6972 and check out our reviews!


