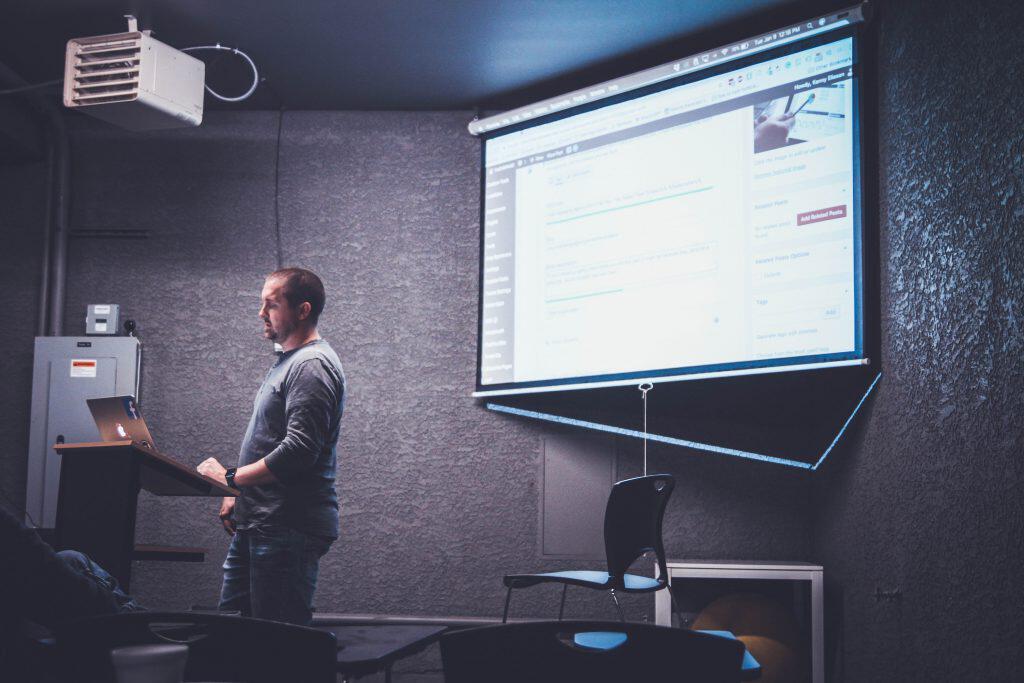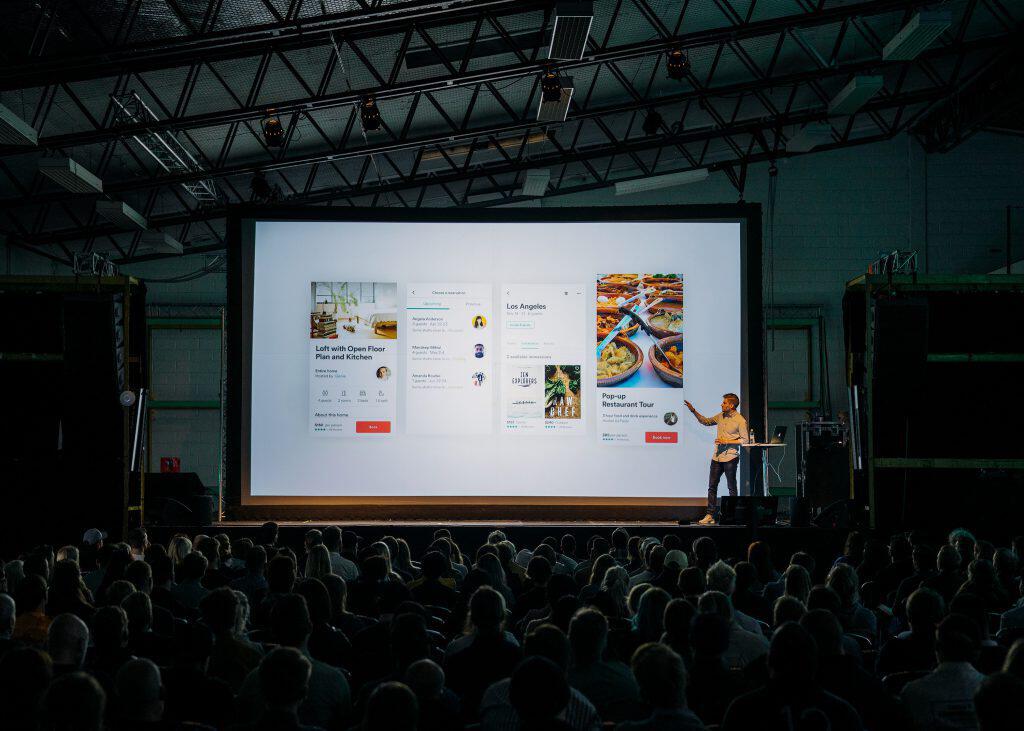With support solutions for the home and office, My Computer Works is here to help you get back to your life.
PowerPoint Advanced Features And Customization
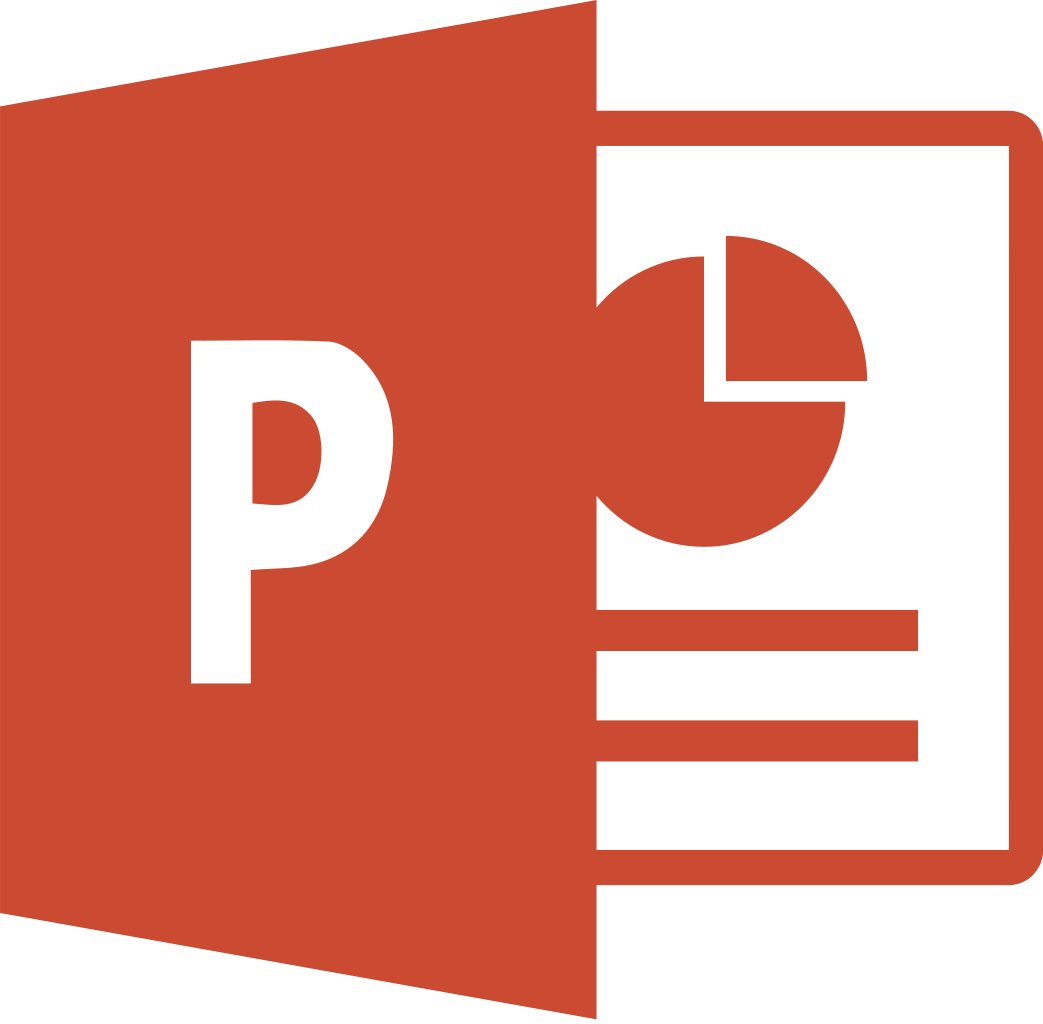
PowerPoint includes many different features that power users can utilize to customize the software and help save time. Things like add-ins, which allows you to install external features in PowerPoint 2016, and macros, which allow you to perform multiple tasks with a single click! After reviewing the steps below, you’ll also discover how easy it can be to create perfect presentations.
The following tips will help you get started using advanced features and customizations in PowerPoint. There are so many easy to follow steps below, you’ll want to save this webpage and visit back frequently until you are comfortable performing these tasks in PowerPoint.
Find the PowerPoint apps here:
Advanced Customization on PowerPoint
Create and Apply a Custom Animation Effect to Text or an Object
- Select the text or object to animate.
- Select the Animations tab.
- From the Add Animation drop-down, select an animation style.
- From the Effect Options drop-down, select the appropriate direction.
- From the Start drop-down, select the appropriate option.
- In the Duration field, enter the appropriate duration.
- In the Delay field, enter the appropriate delay.
Create, Customize, and Apply a Slide Master
- Select the View tab.
- In the Master Views group, click Slide Master.
- To add more slide masters to a presentation, click Insert Slide Master.
- To delete an unwanted layout, select the layout.
- In the Edit Master group, click Delete.
- To delete an unwanted placeholder, select the border of the placeholder.
- Press Delete.
- To insert a placeholder, select the Insert Placeholder drop-down.
- Select the appropriate placeholder.
- Click and drag to draw the placeholder.
- To apply a theme, select the Themes drop-down.
- Select the appropriate theme.
- To change the background of a slide, select the slide.
- In the Background group, select the Background Styles drop-down.
- Select the appropriate background style.
- To set the slide orientation, select the Slide Size drop-down.
- Select Custom Slide Size.
- Under Orientation, select the appropriate orientation.
- Click OK.
- To make footers display text at the bottom of slides, select the Insert tab.
- In the Text group, click Header & Footer.
- Select the Slide tab.
- Select the Footer checkbox.
- In the Footer field, enter the appropriate text.
- To apply a footer to all slides, click Apply To All.
- To apply to current slide, click Apply.
- To save the slide master as a template, select the File tab.
- In the left navigation pane, click Save As.
- Under Save As, select the location where to save the file.
- In the File Name field, enter the appropriate file name.
- From the Save As Type drop-down, select PowerPoint Template.
- Click Save.
Create a Custom Dictionary
- On the File tab, click Options.
- Click Proofing.
- Click Custom Dictionaries.
- Click New.
- In the File Name field, enter the path and file name of the new custom dictionary.
- Click Save.
Add, Delete, or Edit Words in a Custom Dictionary
- On the File tab, click Options.
- Select the Proofing tab.
- In the When Correcting Spelling In Microsoft Office area, click Custom Dictionaries.
- Select the custom dictionary to be modified.
- Click Edit Word List.
- To add a word, click the Word(s) field.
- Enter the word.
- Click Add.
- In the Dictionary list box, select the word to delete.
- Click Delete.
- To edit a word, delete it, and add it again using the correct spelling.
- To remove the words in the custom dictionary, click Delete All.
- Click OK.
- To close the dialog boxes, click OK.
Customize a Background Style for a Presentation
- Select the appropriate slide.
- Click the Design tab.
- In the Customize group, click Format Background.
- Click Fill.
- Select the appropriate background.
- Set the appropriate options.
- To apply the background, click Close.
- To apply the background style to all slides, click Apply To All.
- To reset the background, click Reset Background.
Working With OneDrive And PowerPoint
Stay Connected
- Through a seamless integration between Office, OneDrive, OneDrive For Business, and SharePoint, you can work on the go, and access all your files anywhere and across different devices.
- All you have to do is connect the appropriate services to your account, and start storing your files in the cloud.
- To add a connected service, click the File tab.
- In the left navigation pane, click Account.
- Under Connected Services, click the Add A Service button.
- Select Storage.
- To connect OneDrive to your account, click OneDrive.
- To connect a SharePoint location to your account, click Office 365 SharePoint.
- In the Add A Service window, enter the email address to use to sign in.
- Click Next.
- In the Password field, enter the appropriate password.
- Click Sign In.
- Once you are signed in to your OneDrive or Sharepoint account, you can access your files anywhere, on any device, and start sharing them with colleagues and friends.
Sign In to OneDrive
- Saving files to the cloud using OneDrive lets users access them from anywhere and makes it easy to share them with family and friends.
- To save presentations online with Microsoft OneDrive, verify that the service is connected.
- On the File tab, click Save As.
- Under Save As, select OneDrive.
- If not already signed-in to OneDrive, in the details pane, click Sign-in.
- In the Type Your Email Address field, enter he email address to use.
- Use the Microsoft Account email address to connect to OneDrive automatically when opening PowerPoint.
- Click Next.
- In the Password field, enter the appropriate password.
- Click Sign In.
Save a Presentation to OneDrive
- Saving your files to the cloud lets you access them from anywhere and makes it easy to share them with family and friends. To save documents online with OneDrive, you need to sign in to your Microsoft Office account.
- On the File tab, click Save As.
- Under Save As, click OneDrive – Personal.
- If you have not yet signed in, do so by clicking Sign In and entering your Microsoft account credentials.
- Select the folder where to save the file.
- In the File Name field, enter a name for the presentation.
- Click Save.
- You can now share the file with colleagues and friends and collaborate in real time.
- To find the files you have saved to OneDrive later, click the File tab.
- In the left navigation pane, click Open.
- You will see the files under the Recent list.
Use the New and Improved Smart Guides
- In PowerPoint 2016, Smart Guides no longer turn off when you insert a table. Now you can use them to make sure everything, tables included, is aligned properly on your slides.
- On the Insert tab, click the Table drop-down.
- Click and drag in the slide, to create the table.
- From the Shapes drop-down, select the shape to be inserted.
- To create the shape, click and drag in the slide.
- Now, you can use the Smart Guide to properly align the table and the shapes in the the slide.
Want to learn more?
My Computer Works can educate you on everything covered in this article, and more!
Call us at 877-629-6972 and check out more helpful articles here!