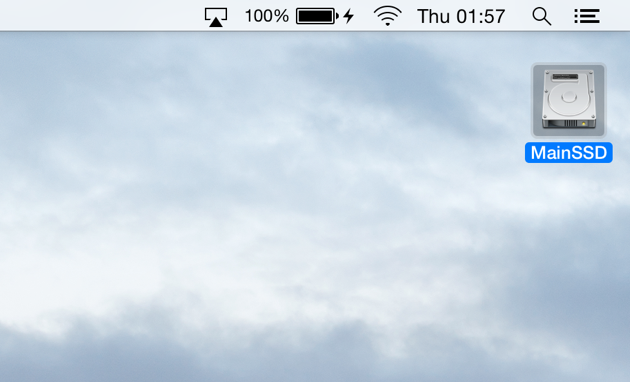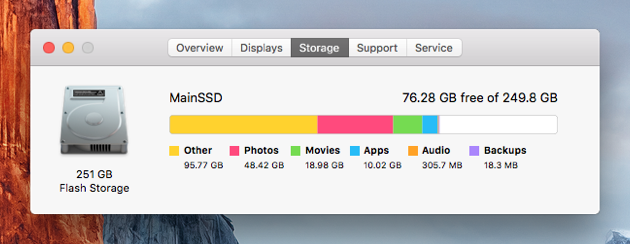With support solutions for the home and office, My Computer Works is here to help you get back to your life.
Startup Disk Full on Mac OS
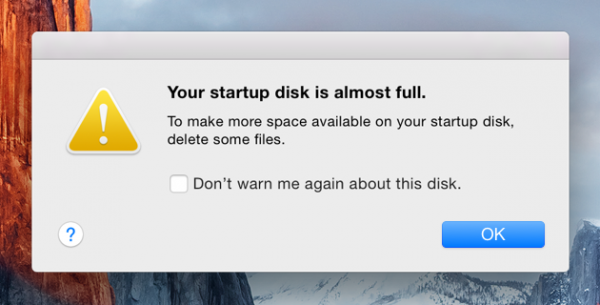
My Computer Works has expert technicians who can solve this problem remotely, while you watch. Call us now at 877-437-9560
IF you are a MAC user you will eventually get the error “Your startup disk is almost full” we get these questions asked from our members all the time:
- What is startup disk full?
- How to find what’s causing startup disk full?
- How to fix startup disk full?
- How do I prevent startup disk full in the future?
However, we do understand that going through all these steps may not be something you have time or the expertise for. If that is the case you can give My Computer Works a call and we can fix this problem right away with our Remote Service.
Call our all-American based technicians at 877-437-9560.
What is a startup disk?
Mac hard drives are segmented into virtualized disks. Disks contain things such as user data, photos, application install files, movies and music and the computer operating system. Knowing what to delete can often be confusing and lead to programs not running or files becoming corrupt.
Why is my startup disk full?
Usually this happens when you have breached or are close to going over your allotted personal file space. It can be photos, movies (These are huge media files and use a lot of space.), programs and apps, or hidden malware intended to ‘borrow’ computer resources from you without your knowledge.
What to do when your startup disk is full?
When you drive is full first thing first start cleaning out the trash. Delete old pictures, unwanted music and movies from your iTunes.
- Delete files from your Mac.
- Move files to an external hard drive or cloud storage provided by My Computer Works.
- Or install a second internal hard drive on your Mac.
What’s Causing Startup Disk Full?
You have to find the startup disk before you can find out what is causing it to be full:
- Navigate to the Dock at the bottom of your screen and open the app labeled “Finder”.
- Click on “Finder” in the menu bar at the top of your screen.
- Then select “Preferences”
- In the window that opens, check-mark the “Hard disks” checkbox.
After following these steps, your desktop will display this icon:
If you need a quick fix, call 877-437-9560 and My Computer Works will take care of everything!
What is taking up all of my startup disk space?
Now that we have found the disk, we can look into what is actually taking up the space:
- Click the Apple Icon in the menu at the top-left corner of your screen.
- Choose “About This Mac.”
- Click Storage.
You’ll now be able to see how big your drive is and how much space you have left (if any)!
Ways to Clean Your Startup Disk
1. Clean up cache files on your Mac
To remove caches:
- Open a “Finder” window and select “Go” in the menu bar.
- Click on “Go to Folder”
- Type in ~/Library/Caches
Delete the files/folders that are taking up the most space. - Now click on “Go to Folder”
- Type in /Library/Caches
And, again, delete the folders that take up the most space.
2. Get rid of localization files
To delete the ones you don’t need:
- Open a Finder window.
- Go to Applications.
- Ctrl+click on an application.
- Select “Show Package Contents.”
3. Delete old iTunes Library backups
- Opening a Finder window.
- Clicking “Go” in the menu bar at the top-left of your screen.
- Selecting “Go to Folder”
- Entering ~/Music/iTunes/Previous iTunes Libraries
4. Remove old iOS backups
- Launching a Finder window.
- Clicking “Go” in the menu bar.
- Selecting “Go to Folder…”
- Then, typing in ~/Library/Application Support/MobileSync/Backup/
5. Remove iOS software updates
- Opening Finder.
- Selecting “Go” in the menu bar.
- Clicking on “Go to Folder…”
- And entering for iPad ~/Library/iTunes/iPad Software Updates
or entering for iPhone ~/Library/iTunes/iPhone Software Updates
6. Empty out the Trash
- Ctrl+click your Trash in the the Dock.
- Select “Empty Trash.”
- And click “Empty Trash.”