With support solutions for the home and office, My Computer Works is here to help you get back to your life.
Locked out of Your PC? Here’s What You Should Do
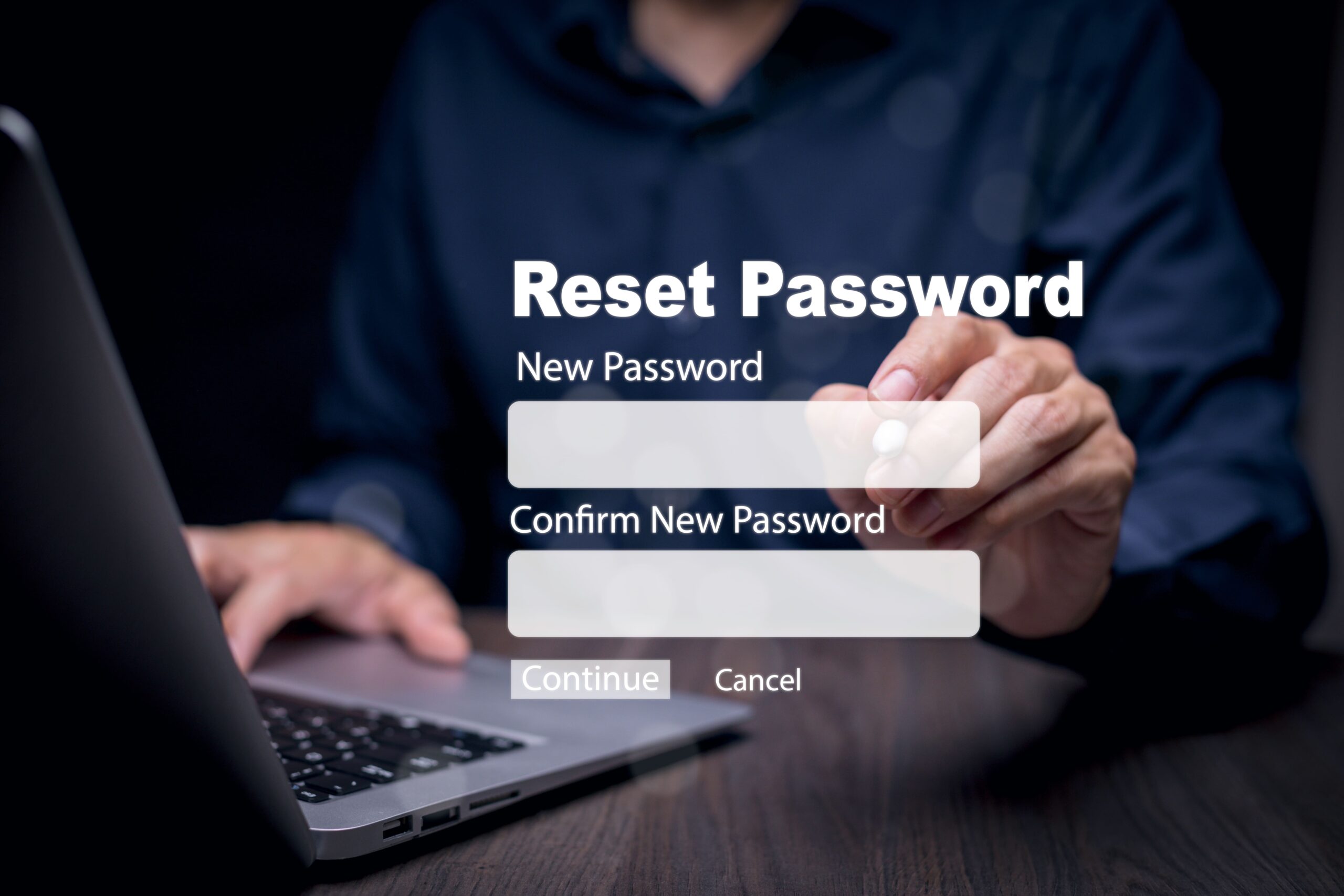
There is probably nothing as annoying as getting locked out of a computer, ruining your whole day, and, worse still, your productivity.
Whether you forgot your Windows password or computer pin, encountered faulty software, or even received the ‘maximum attempts reached’ scenario, there are some practical ways to regain access and avoid this in the future.
At My Computer Works, we want to share our solutions to help you get back into your system. This blog explains what you should do if you get locked out of your computer and how to prevent it from happening again.
Common Reasons for a PC Lock-out
There are many reasons a user gets locked out of their PC. Knowing such reasons will help them troubleshoot faster and gain access again.
This section will discuss the regular causes of lockouts. Being familiar with these possible causes will help you be better prepared and, therefore, avoid or address getting locked out of your computer.
Forgotten Passwords
A prevalent reason for getting locked out of a computer is when someone forgets their password. Since many of us have so many passwords for many different accounts, it’s easy to forget which password belongs to which account. This issue is made even more apparent by the constant need to update our passwords for security reasons.
Luckily, if you think you will have trouble remembering your most recent password, there are password managers where you can securely store your credentials. Another helpful thing is setting up the password recovery option in advance, like linking to a phone number or email address, for instant recovery in case you forget.
Software Glitches
Sometimes, the actual cause of a lockout can be at the system level, through some glitch in the software. Such situations usually arise after the operating system has been updated or if some files have become corrupted. Sometimes, the operating system will misinterpret your password or not load the login screen correctly.
In some instances, the issue goes away after restarting your computer. Still, sometimes it does not, and this is when you might need to seek professional help by contacting companies like My Computer Works. If you work with a professional, they can help you with periodic updating and maintenance on software, which will help avoid glitches that might lock you out later.
Multiple Failed Login Attempts
Most computers have security features that protect them from unofficial use. If someone fails to log in after several tries, the system might lock them out. We’ve all been here; it’s the worst!
For such scenarios, you may have to wait momentarily and then try again or, depending on the system, try a password recovery option provided to recover it.
How to Reset Computer Password When Locked Out – What to Do
If you’re wondering, “How do I get into my computer if I am locked out?” don’t panic. There are several ways to change or reset your password. Whether operating on a Windows PC or a Mac, each system has built-in tools to help reset your password.
Below, we will take you through some simple steps using keyboard shortcuts, restarting your computer, and using recovery tools to resolve the problem and reaccess your device.
Keyboard Shortcuts
Before proceeding with the advanced troubleshooting steps, try resetting your system using keyboard shortcuts. This works more often than not in cases of a temporary glitch.
- For Windows: Press Ctrl + Alt + Delete and choose “Restart” from the options.
- For Mac: Press Control + Command + Eject/Power to initiate a restart.
These shortcuts can sometimes be the solution since they clean out minor bugs or system errors that prevent logging in.
Restarting Computer
If all these keyboard shortcuts fail to work, a physical reboot of the computer may help. Press and hold the power button until the computer shuts down. Then, turn the computer back on with the power button.
After restarting the operating system, you should attempt to enter your password again. If this does not work, perhaps it is time to resort to other means of password recovery or professional assistance.
Windows and Mac Reset Options
All operating systems have some default tools for resetting passwords. In case a user gets locked out, they can use these to regain access:
- For Windows 10 and 11: If you have a Microsoft account, you should be able to reset your password online at the Microsoft password reset page. After you’ve verified your identity via email or phone, you can set up a new password, which you will then use to sign in.
- For macOS: If you’re signed in with an Apple ID, you can reset it from the login screen by clicking “Forgot All Passwords?” and following the on-screen instructions. If this option is not available, you can also try via Recovery Mode.
Steps to Reset Your Account Password or Create a New Admin Account From Safe Mode
If you can’t log in to your system normally, Safe Mode might allow you to reset your password or create a new admin account.
- Windows: First, You must restart your computer by pressing F8 or Shift + Restart during the boot process. Once the device is in Safe Mode, open the Command Prompt and type in the following: “net user administrator /active: yes.” This command will activate the hidden admin account, allowing you to reset your password.
- Mac: First, restart your Mac and hold down Command + R to enter Recovery Mode. From the Utilities menu, select “Terminal” and type “resetpassword”. Then, follow the on-screen instructions carefully to reset your password.
Different Options for Resetting Password Through Built-in Password Recovery Support
Windows and macOS provide password recovery support tools you might want to use after restarting your computer:
- Windows Password Hint: If you created a password hint when setting up your account, check the login screen for a helpful reminder.
- Password Reset Disk: If you have already created a password reset disk, simply insert the disk or USB drive into your computer and follow the instructions to set up your new password. This pre-prepared tool allows you to regain access quickly and easily.
- macOS Recovery Mode: As you now know, Mac users without an Apple ID linked to their account must boot into Recovery Mode by holding Command + R during startup. From this step, you can reset the password using the menu.
System Restore and Preventing Future Lockouts
System Restore is an excellent option when you cannot log into your computer. With it, you can easily restore your system in time and eliminate the problem that prevents you from accessing it. You can bypass the password error and regain access by returning to earlier points before the issue presents itself. To do so, restart your computer in Safe Mode. Then, launch the recovery menu and select System Restore.
The Wrap-Up On What to Do When Locked Out of Your PC
Being locked out of your PC is a pain, but the recovery methods and tools we suggested can help you quickly and easily address the problem. However, if you find this a bit too big of a problem to sort out on your own, you can seek professional help from technicians at My Computer Works.
We have years of experience helping people access their PCs when locked out. If you’re in this situation, we recommend speaking with us here. We’ll address your password recovery woes in no time and help you ensure they don’t happen often.

