With support solutions for the home and office, My Computer Works is here to help you get back to your life.
Help, My Computer Update Won’t Install!
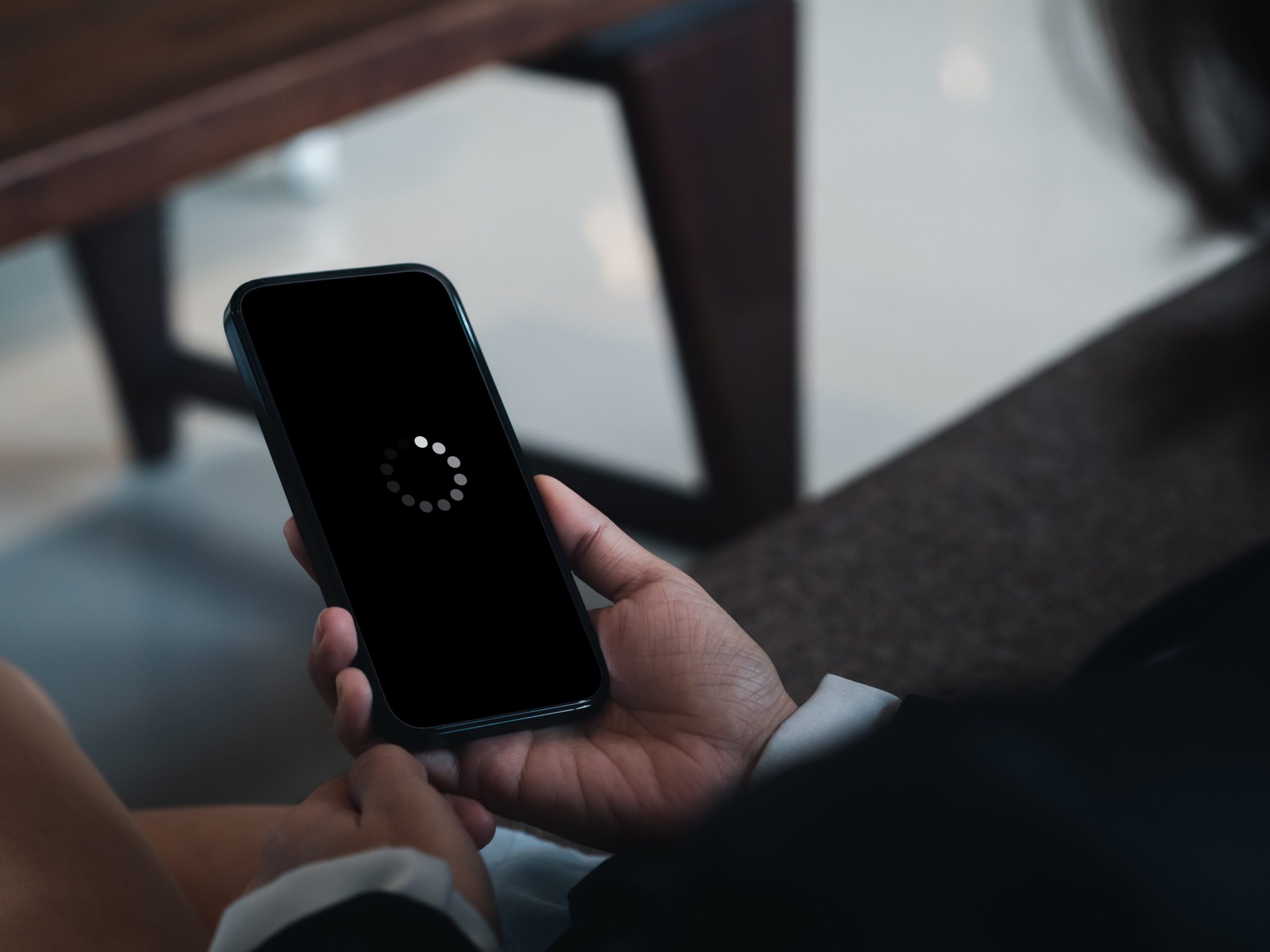
Many computer users—and not only you—have a habit of putting off updating their computers for as long as possible due to how disruptive it can be during a workday. Unfortunately, putting these routine updates off is not doing you or your PC any favors.
Dealing with computer updates is frustrating enough, but when a computer update won’t install, it adds fuel to the fire of your irritation. Whether you have a Mac OS update, Windows 11 update, or a Lenovo update, experiencing an error while the update is trying to install is a common issue that can be challenging.
In this blog, our team at My Computer Works explains why regularly updating your device is more beneficial than not. We also share how you can fix any issues you encounter with an update that is failing to install.
Reasons Why Updates Are Important for Performance and Security
Software updates improve functionality while fixing bugs, crashes, and other system problems. Some applications, like antivirus applications, use software updates to improve protection against malware and new viruses.
Hardware updates focusing on your hard drive and RAM improve the overall user experience and ensure the hardware operates as it should. Regular updates are essential to ensure your systems run smoothly and any problematic issues are resolved before causing an error on your device.
Many think setting up a regular update schedule will significantly benefit the computer and help limit PC-related frustrations to ensure a better user experience. Below, we’ve further detailed why an update is essential for your computer’s performance and security.
Better Active and Passive PC Security
You will improve your security by keeping up to date with your PC’s hardware and software updates. Software and hardware that are kept up to date are proven less vulnerable to hacking, viruses, and tampering. This, coupled with good antivirus and spyware protection, will ensure your PC is secure.
Improved Computer Performance
Hardware and software updates are essential to ensure maximum performance. Out-of-date hardware or software may cause errors, as your PC cannot perform new tasks linked to services or products introduced after the update was issued.
We recommend that updates be included when your PC is scheduled for maintenance. This will ensure a better user experience and improve the device’s performance.
Guarantees Compatibility
Compatibility errors are common, and implementing regular updates is a good way to prevent them. Updates are essential for new software and devices to be compatible with your computer. For example, an updated computer decreases the risk of encountering any issues if you use external storage devices, Bluetooth headphones, USBs, and webcams.
Ensure Access To Up To Date Features
All reputable software developers ensure that their products are maintained long after they are released in stores and websites. While most updates have no noticeable impact, they focus on squashing minor bugs and crashes. However, some updates offer more and have new features embedded to ensure good functionality and a better user experience.
A prime example is the new Windows 11 update installation. This Windows update installation focused on bugs and crashes and on incorporating a better user experience, new AI features, and better cybersecurity measures.
In addition to these new features, Microsoft Edge was also redesigned, which contained new productivity tools and improved overall performance. Those who didn’t update didn’t have access to this, which slowed their PC.
Reduced Energy and Maintainance Costs
A computer is an investment, so it’s natural to want it to last as long as possible. Unfortunately, all computers have a shelf life, but by regularly updating, you can prolong their life significantly compared to if you did not perform routine updates.
In addition, most updates will also reduce energy costs, crashes, lag, and processing times to ensure that your computer is always performing at its best.
Reasons Why an Update Might Install Slowly or Quit Installing
If your computer won’t update, updates are slow, or an update fails, there may be a few reasons, and some may require you to troubleshoot to discover what they are. Often, an unstable internet connection, low disk space, and conflicting software are some of the most common reasons why the updating process has been hindered.
Additional reasons could be that your hardware is incompatible, your drivers are outdated, your device has fragmented hard drives, or it has corrupted files. If these are not the cause of your update woes, it could be because you are running too many programs at once. So remember to limit the number of applications running while an update is installing.
To prevent these issues, you should ensure that you have a stable internet connection, system compatibility, and enough space before proceeding with an update.
Troubleshooting Update Issues on Windows
To troubleshoot an update issue on Windows, you must take the following steps:
- Free up Disk Space: Use the cleanup tools to delete any unnecessary or nonessential files that may take up too much space and ensure you have enough disk space.
- Check Internet Connection: Ensure you have fast and stable internet for downloading.
- Run Windows Update Troubleshooter: Select Settings > Update & Security > Troubleshoot and then run the Windows troubleshooter.
- Disable Antivirus Temporarily: Antivirus software sometimes interferes with updates. Once you’ve disabled it, attempt to update again.
- Update Drivers: Use the Device Manager to check that all your drivers are up-to-date.
- Restart the Windows Update Service: Press Windows Key + X to open Command Prompt and run “net stop wuauserv” followed by “net start wuauserv” to restart the update service.
- Repair System Files: Use the same command. Run “Run sfc /scannow” in the prompt window to repair corrupt files.
- Manual Installation: Go to the Microsoft update catalog and download and install the update manually.
If the issues persist with your update, you may need to consider contacting a computer specialist like My Computer Works for assistance.
Troubleshooting Update Issues on Mac
To troubleshoot an update issue on Mac, you will need to take the following steps:
- Inspect Disk Space: Select Apple menu > About This Mac > Storage and ensure you have sufficient space for the update.
- Check Internet Connection: Ensure you have fast and stable internet for downloading Apple updates.
- Restart Your Mac: Attempt restarting your Mac, as sometimes this can resolve the issue.
- Disable Security Software: Third-party security software can be responsible for preventing the update. So try to disable it and then try updating again.
- Update in Safe Mode: Hold the “Shift” key while starting your Mac to activate Safe Mode. Then, attempt updating in this mode.
- Check Apple System Status: Check for any server issues on Apple’s System Status page.
- Reset NVRAM/PRAM: While restarting, simultaneously hold Option + Command + P + R and wait until the startup tone plays twice.
- Use Terminal: Run sudo software update on Open Terminal to get a list of updates, then run sudo software update -i <update name> to install.
If you continue to have issues with your update, you may need to consider contacting Apple Support or one of our team members at My Computer Works.
Wrap-Up On Why Your Computer Update Isn’t Installing
If you apply regular updates, you are less likely to experience update errors. Not only does performing regular updates help as a preventative measure, but PC updates also have many benefits for you as a user.
If you need assistance with repair and troubleshooting, why not let a professional at My Computer Works handle it? We are ready to help you with any update issues you might be experiencing with your device. Contact us now.


