With support solutions for the home and office, My Computer Works is here to help you get back to your life.
How to Take A Screenshot on Any Device
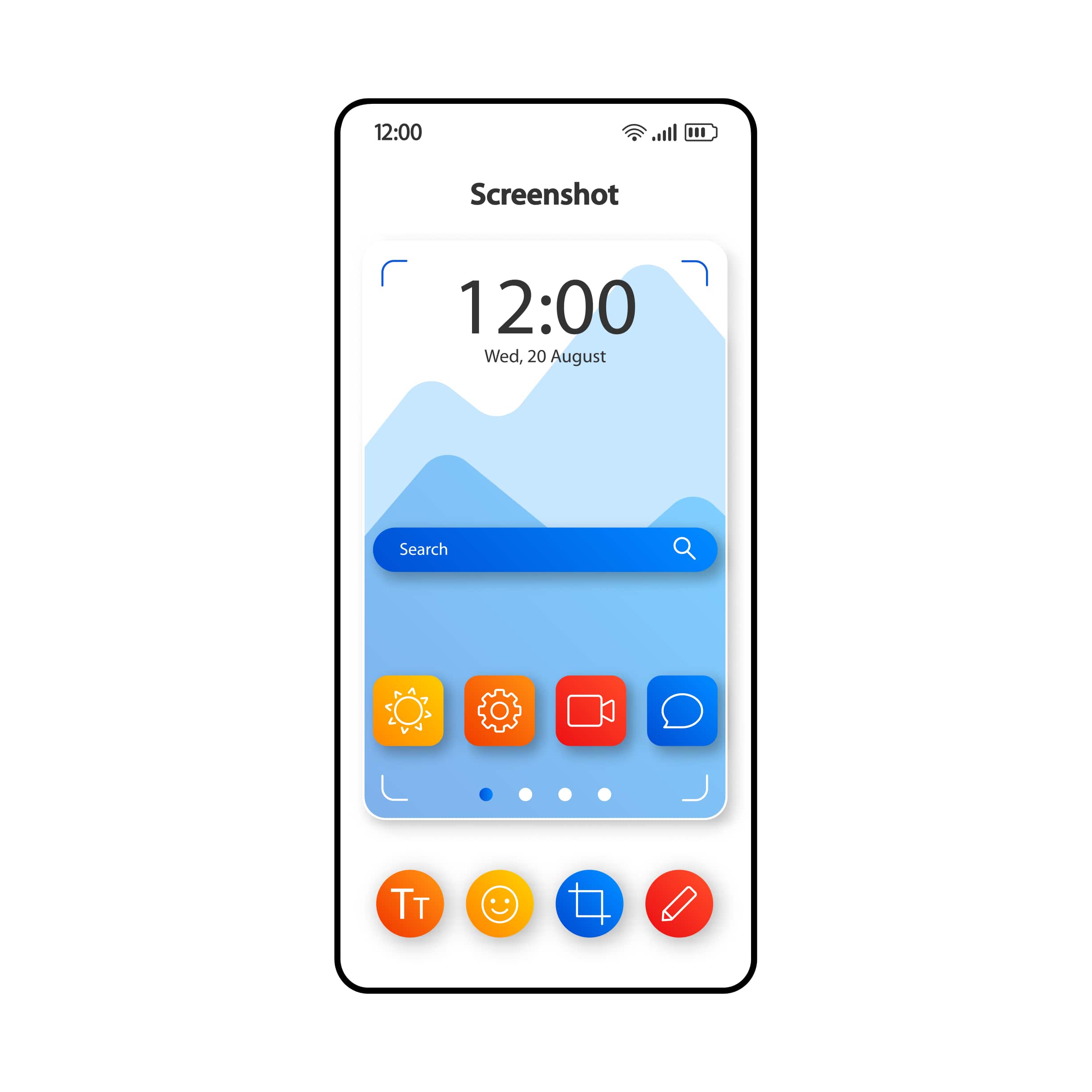
There are many reasons to learn how to take a screenshot from a computer or phone, such as to show off a gaming achievement, capture an important document, or preserve an image of a website before it changes.
Whatever your reason for screenshotting, this guide will detail how to take screenshots on all the major devices, whether you have a Windows PC, Mac, iPhone, or Android. It’s easy; trust us, our team at My Computer Works has been helping people take screenshots for years.
What Exactly Is A Screenshot?
Simply put, a screenshot is a picture of what is on your screen at any given time. From computers to tablets to smartphones, capturing an image allows you to save, share, or edit it.
However, Did you know that each device has a unique method of screenshotting? Depending on the make and operating system, many devices have multiple ways. In the following sections of this article, we’ve discussed how to take a screenshot.
How To Take A Screenshot On Windows 10/11
There are several ways to screenshot Windows 10 and 11 PCs. The following are some very easy steps to capture your screen completely:
- Press the Windows and Print Screen keys, often labeled “PrtScn.”
- The screen flickers for a second, and then, by default, your screenshot is taken and automatically saved in the “Screenshots” folder in your “Pictures” library.
If you want only to capture a portion of your screen, then do this:
- Press Windows + Shift + S and hold.
- Your screen will become dimmer, and a cursor will appear. Drag over the area you would like to capture.
- This screenshot is now copied to your clipboard. To save, open a program such as Paint or Word and press Ctrl + V to paste it.
This option is suitable for capturing only a part of your screen and manually selecting what content should be included.
How To Take A Screenshot On MacOS
Apple devices also have different ways of capturing your screen. Here are the main methods for Mac users:
To capture all of what’s on your Mac screen, do the following:
- Press Command + Shift + 3.
- The screenshot is automatically saved to the desktop. The file name will include the timestamp.
This is the least complicated way of capturing a specific area on your Mac screen:
- Press the keyboard shortcut Command + Shift + 4 to capture a window, then Spacebar.
- Move your cursor above the window you want to capture and click on it.
- This is a convenient option when you need just a snapshot of one window, not the whole screen.
How To Take A Screenshot On iPhone
How do I take a screenshot on an iPhone? The following is an easy and fast way to take screenshots from your iPhone.
If your iPhone has Face ID:
- Press and hold the Side button and the Volume Up button.
- Your screen will flicker, and the screenshot will be saved automatically to your phone’s photos folder under “Screenshots.”
If your iPhone has a Home button – this applies to older models.:
- Press the Home and Side button simultaneously or the Sleep/Wake button.
- The screen blinks, and the screenshot is saved in your Photos app. You can later edit, crop, or share the screenshot from the Photos app, where it will be saved.
How To Take A Screenshot On Android
Android devices come in many shapes and sizes, though most of them have the same steps for taking screenshots.
To take a screenshot with most Android phones:
- Press and hold the Power and volume-down buttons simultaneously.
- The screen will flash, and you’ll see a notification that your screenshot has been saved.
- You can view your screenshots via the Gallery or Photos application.
- Some phones are situated under a separate folder called “Screenshots.”
Other Android devices, such as recent Huawei and Samsung phones, provide alternative ways of taking screenshots, such as double-tapping on the screen or using a swipe gesture. You may have to check your device’s settings to check availability.
How To Take A Screenshot On iPad
Taking a Screenshot on an iPad is simple. Follow these steps:
- For iPads that have Face ID: You need to press and hold the top and Volume Up buttons simultaneously.
- The screen will flash, and your screenshot will be saved in your Photos app.
- For iPads with a Home button: Press and hold onto your Home button and the Top button together.
You can also set up a corner swipe gesture to make screenshotting even easier:
Navigate to Corner Gestures Settings > General > Corner Gestures. Once there, activate the gesture and set it to capture screenshots from any corner.
How To Find What You Screenshotted
Screenshots are saved to different locations depending on the device. Have a look below for the common places you’ll find your screenshots:
- Windows (10 and 11): Screenshots are automatically saved to the “Screenshots” folder in the “Pictures” library. They may also be copied to the clipboard for pasting in apps like Paint or Word.
- macOS: Screenshots are saved to the desktop by default with the name “Screen Shot [date] at [time].png.”
- iPhone/iPad: Screenshots are stored in the “Screenshots” album in the Photos app.
- Android: Screenshots are in the Gallery or Photos app under “Screenshots.”
The Wrap-Up On Taking Screenshots On Any Devices
Screenshots are an easy, efficient way to record and send information that appears on your screen. Whether you’re using a Windows PC, a Mac, an iPhone, or an Android device, you now know the quick and simple ways to take screenshots. Knowing how to use these tools can save you time and frustration.
So now that you know how to take screenshots, why not practice? You can practice your newfound skills by taking a screenshot of any section of this article for future reference. For other questions about taking screenshots or further help with other tech issues, speak with My Computer Works. Our team is always available to guide you through everything computer-related.

