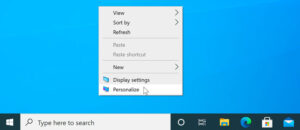With support solutions for the home and office, My Computer Works is here to help you get back to your life.
Changing Your Display Settings On Windows
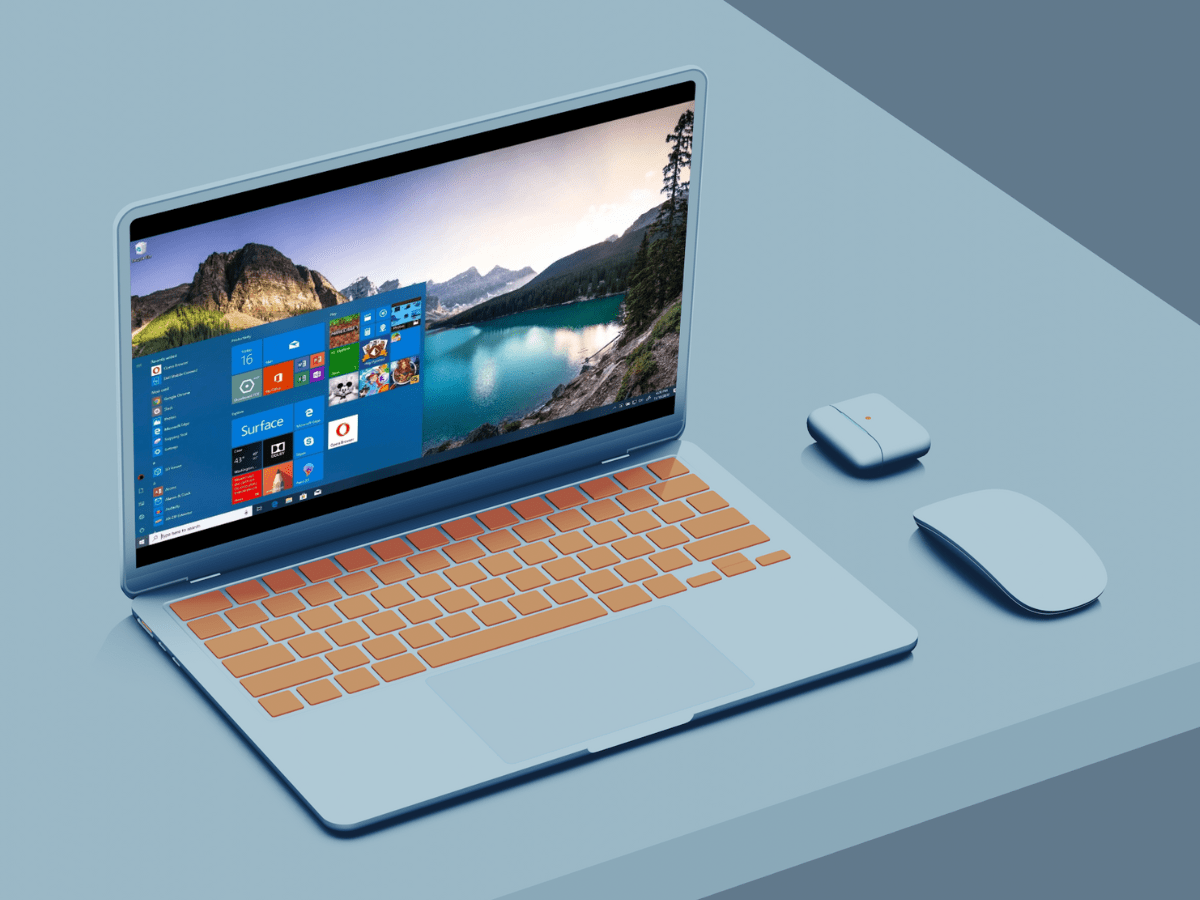
Your Windows display is an essential part of your digital experience. As the first thing to connect you to the digital world, Windows sets up everything you need when you start up, but many additional options can help you customize the user experience.
This guide by My Computer Works provides easy-to-follow steps for setting up your Windows Display settings according to your unique needs. So read on to learn how to customize your computer screen.
Overview of Display Settings: Accessing the Control Panel or Settings App
Your computer’s display settings will determine your screen’s overall appearance and functionality, from the resolution (which sets the standard of clarity and size of images and text) to the brightness and contrast.
These unique settings can be customized according to your environment and needs. Additionally, you can customize multiple display configurations, icon orientations, and text sizes within your settings.
For computer customization surrounding your computer display, you can take the following steps:
- Navigate to your computers ‘Start Menu’ and select ‘Control Panel’.
- Alternatively: Right-click on the start button on your PC and select ‘Settings’.
Scaling and Layout: Optimizing Text and App Size for Different Displays
Regarding scaling and layout settings, Windows offers the option to optimize the size of your apps and text for various displays to ensure a comfortable and consistent viewing experience.
To access and adjust these settings, you can take the following steps:
- Right-click on your desktop and select the ‘Display Settings’ option or navigate through to settings, select ‘System,’ and then select the ‘Display’ option.
- Once in the ‘Display Settings’ menu, scroll through and select the ‘Scale and Layout’ option.
- A drop-down menu will appear with the percentages 100%,125%, and 150%. Select the one that best suits your resolution and preference.
For multiple displays, you can also set individual scaling for each monitor to ensure text and apps look consistent across all screens. Simply select the display you want to adjust and change its scaling percentage. However, remember to apply the changes and restart your apps if prompted to see the optimized text and app sizes on your display.
Magnifier and High Contrast Settings: Enhancing Visibility for Users with Visual Impairments
The magnifier tool is a built-in accessibility display tool that allows you to zoom in on selected sections of the screen. This tool is utilized to see text, graphics, images, or other elements more clearly. This magnification tool has three settings: docked, lens, and full screen.
There are also nifty additional customization settings for the magnifier, such as changing the position of the magnifier window, changing the colors of the magnified area, and adjusting the level of magnification you require.
Additionally, high-contrast settings involve changing the color scheme of the Windows interface, which allows you to distinguish different visual elements. Once activated, the background color will change to black, and the text coloring will be in a high-contrast color like white or yellow.
To access and adjust the ‘Magnifier’ settings, you need to take the following steps:
- Open the ‘Settings’ menu and navigate to the ‘Ease of Access’ option.
- Then, locate the ‘Magnifier’ option.
- Once you’ve found the ‘Magnifier’ tool, you can toggle it on or off, customize tracking, and select the magnification levels.
To access and adjust the ‘High Contrast’ settings, take the following steps:
- Open the ‘Settings’ menu and navigate to the ‘Ease of Access’ option.
- Then, locate the ‘High contrast’ option.
- This option presents you with a drop-down menu. Go into the menu. It will let you activate high contrast and customize colors to suit your needs.
Narrator and Speech Recognition: Assisting Users with Limited Mobility or Vision
To cater to users who have limited vision and/or mobility, Windows 11 has a built-in screen reader narrator display tool. This ‘Narrator’ tool provides audio descriptions of actions taking place on a computer screen and also reads any text aloud. This tool not only assists the user in navigating Windows but also aids with reading any documents, web pages, or emails. How much it assists can be adjusted in the Narrator settings menu.
The ‘ Speech Recognition ‘ tool is another display tool for those with limited vision and/or mobility. This tool captures the user’s words through a microphone and processes them into text or commands within the computer’s capabilities.
Once enabled, users can tell the computer to perform tasks such as opening menus, controlling the cursor, dictating text, and opening other programs. Over time, the Speech Recognition tool will adapt and learn to recognize the user’s voice, which will, in turn, improve its accuracy.
To adjust the Narrator settings, take the following steps:
- Open the ‘Settings’ menu and navigate to the ‘Ease of Access’ option.
- Then, locate the ‘Narrator’ option. This option lets you toggle between turning the Narrator on or off, customizing the pitch and voice, and selecting reading options.
To adjust the Speech Recognition settings, take the following steps:
- Open the ‘Settings’ menu and navigate to the ‘Privacy & Security’ option.
- Then, locate the ‘Speech’ option. This option will let you toggle through turning the ‘Speech Recognition’ on or off.
- Additionally, you can run a set-up that has you set up commands that will train the tool to recognize your voice for a hands-free option.
What Are A Few Common Display Problems?
There are a few common display issues that you may come across on your computer when you try to customize your Windows display settings. They can be any of the following:
- Driver errors: These usually pop up due to corrupted or outdated drivers. This error may cause color, display performance, or screen resolution issues.
- Resolution mismatch: This is due to the incorrect resolution settings being used. A common sign of this is stretched-out or blurry visuals, disproportionate text, and unclear images.
- Flickering: With this error, the screen flickering is usually caused by several issues. This can range from faulty hardware and incompatible drivers to refresh rate mismatches.
- Color calibration issues: If you are struggling with this, it is likely due to the color settings. Your display may show signs of either overly vibrant or overly washed-out colors or inaccurate color schemes, reducing the display quality.
- Dead pixels: These are seen as unchanging, small spots that impair the visuals of the images and text on the screen.
- Screen tearing: This issue is caused by the monitor’s refresh rate and the GPU’s frame rate being out of sync. This causes ‘tears’ or horizontal lines on the screen when fast movement occurs during gaming or watching videos.
Most display issues can be resolved by adjusting settings, updating drivers, or troubleshooting hardware errors to restore display performance. If you struggle with this, you can speak with a professional IT expert at My Computer Works, who can help you resolve these display issues.
The Wrap-Up On Changing Your Display Settings On Windows
It may not seem like it would make much of a difference, but customizing your computer screen display can improve your user experience, making it easier for you to use your computer. Luckily, our tips and steps can help you achieve a customized screen display.
Should you struggle to change any display settings on your Windows PC, our IT experts at My Computer Works would be happy to assist. We can also help if you encounter any common display problems. Simply contact us here.