With support solutions for the home and office, My Computer Works is here to help you get back to your life.
How To Fix Blue Screen of Death Errors
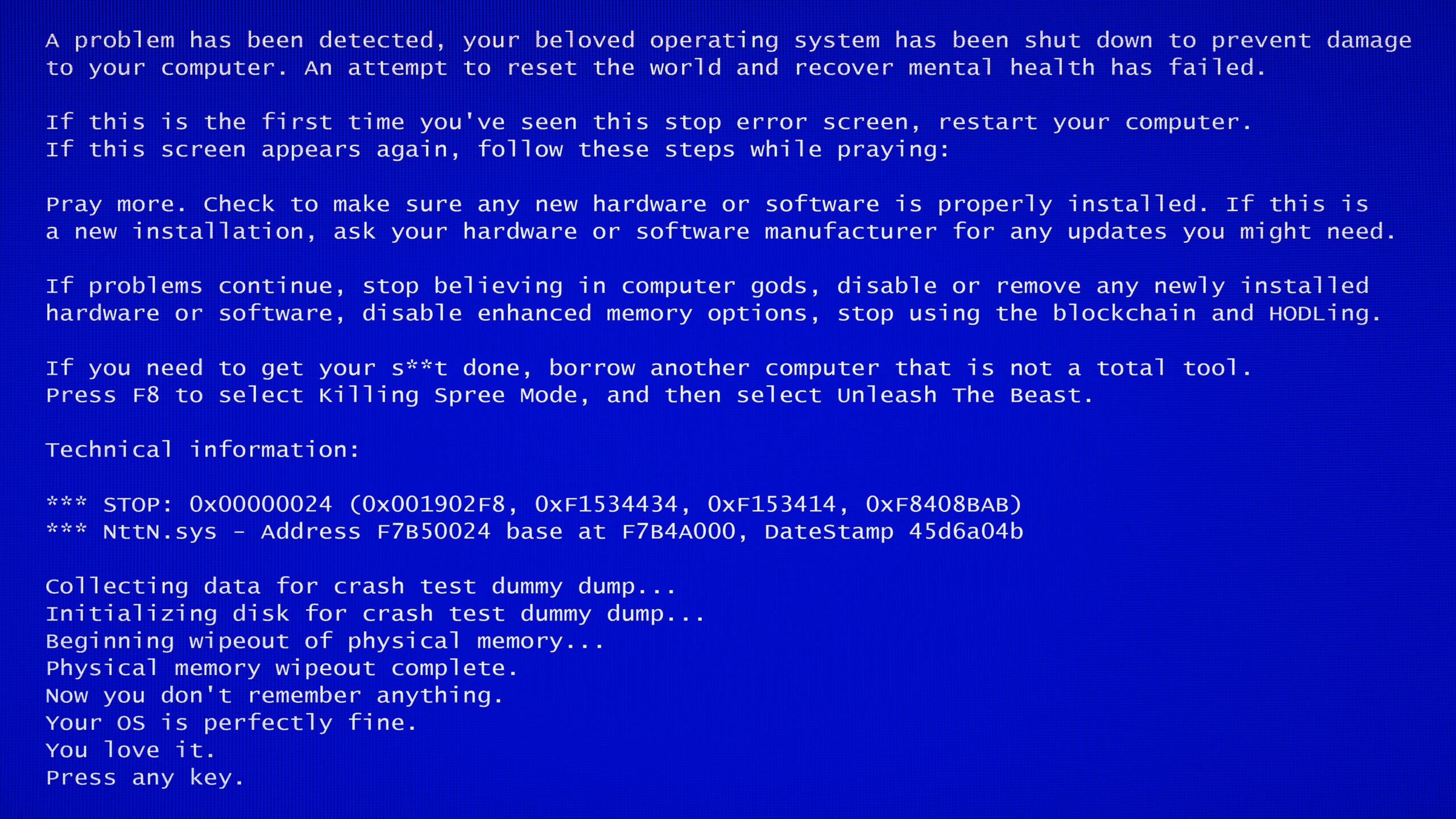
Article Summary:
- Causes for the Blue Screen of Death: Blue screen of death errors can be caused by incompatible apps, memory issues (defective RAM), hard drive errors, faulty connections (e.g., printers), or problems during Windows updates.
- Troubleshooting Tips: Run memory diagnostics, check for hard drive errors, disconnect external devices, and review update issues. If the problem persists, consider reaching out to a professional for further assistance.
The “blue screen of death” is never something a Windows user wants to encounter. It is so infamous for its unlikability it even has its own acronym, BSoD or BSOD. While it is terrible news to come upon a BSOD, it doesn’t actually mean the computer has died.
It’s actually a stop error that earned its more commonly used nickname due to its blue background, its vague yet ominous message and the sad face (colon + left parentheses) included with it. It is very likely though, that knowing that bit of trivia, does nothing to assuage the fear that the screen brings.
Because the operating system ran into an error, it is likely that the event will involve the loss of some data as the computer automatically handles some behind-the-scenes business before shutting down and restarting.
Despite this likely troubling news, the first step in fixing the “blue screen of death” is remaining calm. It is a frustrating experience, but it is also one that is able to be managed. In fact, Microsoft support even has a help section specifically for this issue and encourages users to enter “troubleshoot BSOD” into the Get Help app.
For those who can’t access the Get Help app while dealing with the BSOD, there are other tips available. Here are a few suggestions.
It might be an app. Incompatible apps could trigger the BSOD, but it’s hard to know unless the BSOD occurs more than once while using a certain app. If it does, it might be helpful to find and uninstall the app.
It could be a memory problem. If the BSOD is occurring frequently, it could be linked to defective memory — or RAM. Conducting a “memory diagnostic” on the system could identify problems, and if it does, defective memory is likely the cause of the issue.
Hard drive errors may be to blame. Sometimes BSOD is linked to hard drive errors, which can be determined by running an “error check” found by following this path: Start search box>This PC>Properties>Tools>Error Checking. Additional instructions are available once you reach the “error checking” selection.
Connections could be the cause. Printers and scanners could be to blame for the BSOD. So it’s best to disconnect any external connections while trying to troubleshoot the problem to try and isolate the issue. Any software programs associated with
Updates might be hitting a snag. If the BSOD occurs while attempting to update Windows software, it’s possible that there may be an issue with the setup process. Microsoft offers a SetupDiag webpage that includes a program designed to identify where issues are happening. Once that program is downloaded, it may indicate the root cause triggering the BSOD.
If none of these tips help resolve the BSOD, it might be time to reach out to a professional, like our team at My Computer Works. We’d be happy to put our knowledge and expertise to work to help you figure out what is going on where, and how to avoid it in the future.
Having issues with a Grey Screen, read Troubleshooting The Windows Grey Screen
Contact us to learn more about how our computer experts can offer you ongoing support for any issues you’re experiencing!

