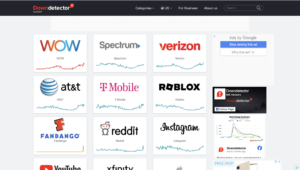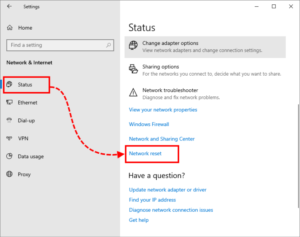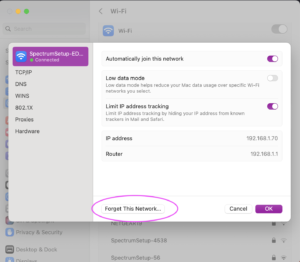With support solutions for the home and office, My Computer Works is here to help you get back to your life.
Why Can’t I Get Online? Troubleshooting Your Internet Connection

Internet connection issues can be frustrating and disruptive in today’s connected world. Whether you’re working from home, streaming your favorite movies or shows, or catching up with friends online, a sudden disruption can be a disaster.
At My Computer Works, we realize how annoying internet connectivity issues can be, so we want to help you troubleshoot your connection problems. Below is a guide that shows some common causes of connectivity problems and practical solutions for getting you back online.
Is Your Router or Modem the Issue? Common Signs of Faulty Hardware
The router or modem is the backbone of your internet connection and is usually blamed when your internet goes down. Several common indicators of a modem or router issue include no indicator lights, erratic light patterns, or overheating, which may signal something wrong with the de
In addition, a fully functioning modem or router will usually show consistent light activity. If you find the lights blinking or no lights, it might mean there is a hardware failure. Moreover, inconsistent connectivity or frequent disconnections may be caused by equipment getting older or worn out.
Furthermore, overheating, common in older devices, may cause temporary shutdowns or reduced performance, leading to unstable internet connections. So, check your device for physical damage, loose cables, or other apparent problems when troubleshooting.
How to Reboot or Reset Your Modem or Router
Rebooting and resetting are two of the most crucial troubleshooting steps for your router or modem, especially when you have no internet connection, but they are very different.
Rebooting is a catch-all quick fix to resolve temporary glitches; it is also known as power cycling. To reboot, simply unplug your device from its main power source and wait for about 30 seconds, then plug it back in and allow it to reconnect.
On the other hand, to reset the network on your device, you will need to do it through factory settings. This should be the last resort since all network configurations get deleted.
To reset, find a small reset button, usually on the device, which, in most cases, is a pinhole. Press and hold the button for 10 to 30 seconds until the router restarts. After you have reset, you need to reconfigure your network name and password.
Verify Your Internet Service Provider (ISP) Status – How to Check for ISP Outages
Sometimes, the issue might not be at your end with the equipment but with the Internet Service Provider (ISP). ISP outages could temporarily disturb service, and its status is one of the first things you check in your troubleshooting process.
You can check the Downdetector website for real-time outage reports in your area. Many ISPs post updates on their websites, social media accounts, or mobile apps. If none of those sources shed light, you’ll want to contact your ISP directly to confirm whether there’s an issue and get an estimated resolution time.
Inspect Your Wi-Fi Signal Strength – Common Causes of Weak Wi-Fi Signals
Unfortunately, a lousy Wi-Fi signal will often create the appearance of a ‘downed’ internet connection, but this isn’t the case if the modem from your ISP and the rest of the equipment are up and properly configured.
Numerous elements might alter signal strength, such as the distance from the router, interference caused by walls or other obstructions, such as furniture, and competing signals transmitted from additional electronic machinery.
This ‘downed’ issue can also be caused by older hardware. If your router cannot handle modern internet speeds or its firmware needs to be updated, it will struggle to keep a strong signal.
Tips to Boost Your Wi-Fi Strength
A good Wi-Fi signal can completely change how you use the internet. Move your router to a central point in your home and off the floor for maximum coverage. If some spots in your home still don’t get a strong enough signal, or if the Wi-Fi doesn’t work in certain rooms, consider getting a Wi-Fi range extender or a mesh network system to help distribute the signal across your home.
You can also change your Wi-Fi channel to minimize interference from other networks or devices. If these adjustments do not work, you may consider upgrading to a higher-speed plan or replacing older equipment.
Ensure Your PC or Phone is Connected to the Right Network
Often, devices connect to the wrong network on the street or the coffee shop’s public hotspot, and one wonders why performance is bad or if it does not connect at all. To avoid it, ensure your devices are connected to your network.
Check your network name and password, and make sure they match what’s configured on your router. You can also help avoid confusion by giving your network a distinctive, identifiable name.
Checking Network Settings on Windows and macOS
Often, connectivity issues can be revealed or resolved within network settings. Windows users who want to check their connection status or run a diagnostic tool should navigate to Settings and Network & Internet.
In contrast, macOS users should go to System Preferences and Network, where they want to select the right network. If this does not work for macOS or Windows, try deleting and re-adding your network in Settings.
Malware or Security Software Conflicts – Identifying If Malware Is Blocking Your Connection
Malware or too-aggressive security software may block your path to the Internet. Malware may hijack network settings or create security holes, but security software may accidentally block safe connections.
Make sure to perform a full antivirus scan on your device. If your security software acts as the bad guy, go into its firewall settings and whitelist any applications or networks that may have gotten blocked. You might want to seek professional IT assistance if the issue is malware.
Is It Possible to Be Blocked by Your Firewall?
A wrongly configured firewall may block your access to the Internet. It’s an easy fix if you are looking to find out how to fix an internet connection issue when your firewall is the cause.
Go through the firewall settings in your security software or operating system. If programs or networks are blocked, change the permissions to allow access. However, be very careful not to compromise your security when making changes.
When and How to Reset Your Network Settings
If everything else has been tried and your network issues remain, resetting your network settings might do the trick. This will clear off any misconfigured settings that may be causing the problem.
- In Windows, this is found in Settings under Network & Internet > Advanced network settings > Reset.
- Remove and re-add the problematic network in System Preferences > Network in macOS. Remember that after you have performed this step, you need to re-enter your Wi-Fi credentials.
Using Windows Network Troubleshooter or Similar Tools
Built-in troubleshooting software can swiftly identify and resolve standard connectivity problems.
In Windows, you first need to click on the Start menu, search for and navigate toward the Network Troubleshooter, and follow the steps to detect and resolve the problem in a few clicks.
Meanwhile, Mac OS has something similar, Network Diagnostics, that will walk you through restoring your connection.
Wrap–Up: Contacting My Computer Works for Support – What We Can Do for You
If you’ve gone through all these steps to troubleshoot Internet problems and nothing still works, that’s OK. My Computer Works has a team specializing in internet connectivity problems. We can work with you to quickly find a way to get you connected and back online. So, call the pros – us – at My Computer Works for expert assistance and reliable solutions today!