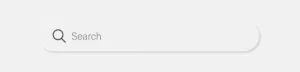With support solutions for the home and office, My Computer Works is here to help you get back to your life.
Windows Search Bar Not Working

Article Summary:
- Windows Search Bar Overview: The Windows search bar helps users efficiently find files, apps, and system settings, acting as the central hub for searching both locally and on the web. It improves productivity and user experience.
- Common Causes of Search Bar Issues: Problems such as corrupted files, software bugs, or Windows update conflicts are common reasons why the search bar may fail to load or respond, causing frustration when locating files or settings.
- Troubleshooting Steps: To fix the search bar, users can restart the Windows Search service, rebuild the search index, run the Windows Troubleshooter, or use DISM and SFC tools to repair system files. These steps can resolve most issues without professional help.
You are not alone if you’ve discovered that your Windows search bar is not loading or won’t type out text. If you are left wondering, “Why is my Windows search bar not working?” and are searching for answers, then you’ve come to the right blog. This brief guide by My Computer Works will tell you more about this Windows feature, help you troubleshoot and fix it so that it works, and explain why you may want to use this new feature.
What Is The Windows Search Bar Feature?
The Windows search bar allows you to efficiently and effectively find folders, apps, or files on your PC. This feature is already integrated into your device’s operating system and usually located at the bottom left corner of the screen.
It is designed to act as the central hub for searching the contents of your computer and the Internet. This feature has been proven to boost user experience and productivity by providing an easy shortcut to specific data users seek.
Why Do People Use Windows Search Bar?
There are many ways that users can utilize the Windows search bar feature. Its most obvious and common use is a simple shortcut to locating applications and files. This helps users avoid searching multiple menus and folders for one specific file or app.
Users also use this nifty search bar feature as a convenient tool to access their computer settings or features by typing specific commands to open them. For example, you can type “Control Panel” and it will pop up without you needing to hunt for it on your computer.
Users also utilize the Windows search bar through its web search integration feature. If you type a question into the bar that your device cannot find locally, it will immediately reveal web results.
Having Issues With The Windows Search Bar? Here Are A Few Basic Troubleshooting Steps
To restore the Windows 10 search bar, you will first need to perform troubleshooting steps to determine the source of the problem. Several things can cause your search bar to malfunction or cause an error.
For example, software bugs, corrupted files, or Windows update conflicts can be among the many reasons your search bar isn’t operating as it should. This may cause frustration as you attempt to locate settings or files.
To help ease this frustration, below, we’ve compiled five troubleshooting steps that you can use to try to resolve this issue on your own. If you find it difficult the professional tech support at My Computer Work is ready to assist.
Step One: Try To Restart Your Windows Search Bar
The first thing you need to do when your Windows search bar is not loading is restart the Windows search bar. To do this, follow the steps provided below:
- Step 1: Simultaneously hold the “Ctrl + Shift + Esc” keys on your keyboard to open the control panel and select the “Services” tab.
- Step 2: Scroll through the descriptions to find “Windows Search” or “WSearch” and select it.
- Step 3: Right-click on it and click restart.
Step Two: Try To Rebuild Your Windows Search Index
Should the first step not work, you must move on to the second step, which is rebuilding your Windows search index when the Windows search bar won’t type. Take the following step-by-step actions to do this:
- Step 1: First, open your ‘Run window’ by holding in “Windows Key +R” together.
- Step 2: In the bar provided, type in “Control Panel” and tap the “Enter” key to open the panel.
- Step 3: When the relevant menu pops up, select “Indexing Options”.
- Step 4: Then access advanced settings, by selecting the ‘Advanced’ tab under ‘Indexing Options.’
- Step 5: Go through the troubleshooting menu and select the “Rebuild” option.
- Step 6: When a warning appears and mentions a long wait time, click the “OK” button.
- Step 7: Restart your device and test whether the search bar works after rebuilding the index completely.
Step Three: Use The Troubleshooter
The Troubleshooter tool that is present on most Windows devices may help restore your search bar. This tool can do all the heavy lifting of most troubleshooting solutions with a few easy steps:
- Step 1: Open your ‘Run window’ by holding in “Windows Key +R” simultaneously. Then, enter “Control Panel” and press enter.
- Step 2: Go to “System and Security” under the “Troubleshooting” tab. Then, click on “Common computer issues.” Lastly, select “Search and Indexing” and left-click the box named “Run the Troubleshooter.”
- Step 3: You should receive a recommendation from your troubleshooter to use “Administrator Mode” to make adjustments.
- Step 4: Once you have finished using the troubleshooter tool, test your search bar to see if it has started working.
Step Four: Use DISM and SFC Tools
An alternative method to resolve your problem is to repair and restore any broken system files using DISM and SFC Tools. Try following the following process to do this:
- Step 1: Open the Task Manager by holding “Ctrl + Shift + Esc.” Then, go to the File menu at the top and right-click “New Task.”
- Step 2: In the presented box, type “cmd,” then select the “Create This Task With Administrative” checkbox. Press the “OK” button when the administrator’s command prompt pops up.
- Step 3: Type in “sfc /scannow” and press the “Enter” key on your keyboard.
- Step 4: Restart your device, and once booted up, test to see if your search bar is fully operational.
Step Five: Install Windows Updates
Sometimes, all it takes to fix this search bar issue is to check for the latest Microsoft update and ensure your computer is up to date. These updates often provide bug fixes, new features, and optimizations. Follow these steps to ensure your device has the latest Microsoft software update:
- Step 1: Hold the “Windows + I” keys on your keyboard together to launch the settings menu. Then, select the “Update & security” option on the left side of your screen.
- Step 2: Select the corresponding option on the right panel to check if your device needs updating. It should automatically begin downloading the updates.
- Step 3: As a bonus step, you can use the ‘Download’ button to start the downloads manually.
The Wrap-Up On How To Fix A Windows Search Bar That Isn’t Working
After completing these five troubleshooting steps, you should be well on your way to a fully functioning Windows search bar. It helps to follow each step carefully to ensure you have done everything possible to resolve this issue.
However, if you struggle with one of these steps or your troubleshooting does not fix the issue, the My Computer Works team is ready to help. We will resolve your problem and provide you with the premium service you deserve to make faulty Windows search bar resolution a problem of the past. Contact us today to get help with computer repair.
Check out our blog on How To Bookmark Webpages On Any Browser