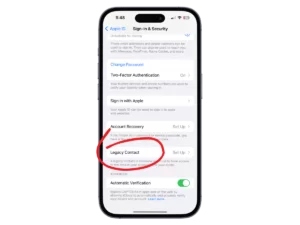With support solutions for the home and office, My Computer Works is here to help you get back to your life.
New Apple feature: Legacy Contact
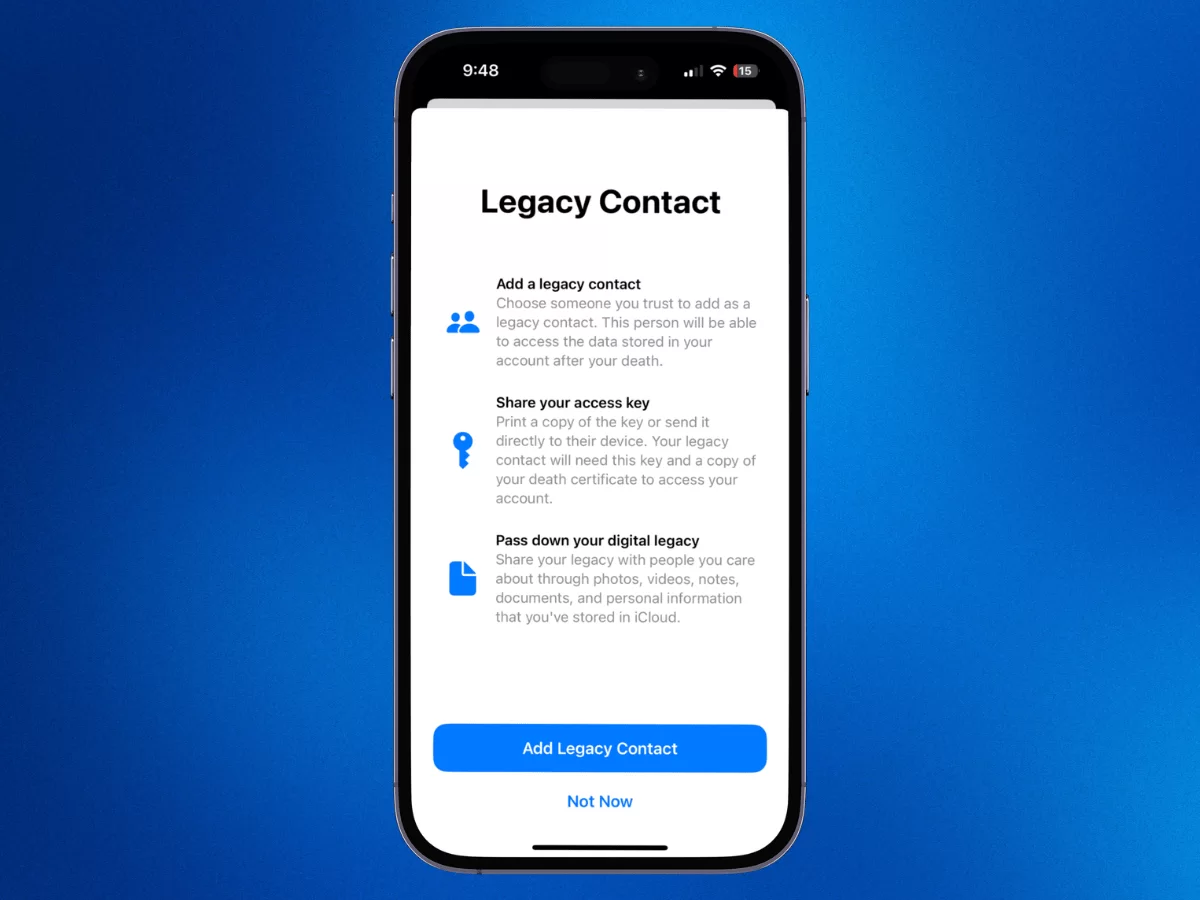
According to recent statistics, 54.62% of people use three cloud storage providers to store their data online, and more than one billion people use Google Drive. Evidently, storing our data online, whether financial or personal, has become common practice for most.
With our data stored online, it is natural that a lot of time and care is taken to carefully craft secure passwords to prevent online hacks and trolls from accessing sensitive information. However, this also means that should something happen to us, our trusted family and friends cannot often access our online data.
The Apple Legacy Contact feature aims to solve this problem. But you may be asking yourself: What is legacy contact? Or how will it ensure I can still protect my data while allowing my trusted friends and family access to my personal data should I die? Well, the team at My Computer Works is eager to explore this feature and answer these questions in this blog. Let’s dive in.
What Is A Legacy Contact?
The Legacy Contact feature is included in the iOS 15.2 software and offers access to your iCloud information after death. This will essentially allow your chosen family or friends to access your data, such as photos, notes, messages, files, sensitive information, and more.
It may also allow them to disable the “Activation Lock” from your device. This means that you should only give this access to a trusted person. Of course, this feature is completely optional, and you don’t need to appoint a trusted person if you don’t wish to.
However, if you want to set it up, it is very easy to set up an iPhone Legacy contact. You can do it on your own or with the help of a My Computer Works IT professional.
What Do You Need To Add A Legacy Contact?
If you wish to follow through and add a Legacy Contact to your Apple ID, you will need to have the following:
- The device must be running MacOS Monterey 12.1, iPadOS 15.2, or iOS 15.2 and be signed in with an Apple ID.
- The Apple ID must have Two-Factor authentication activated.
- The user must be 13 or older. (The age may change depending on the region and country of the user.)
Many users want peace of mind before they die and find the Legacy Contact to be an important feature to ensure their family has access to their personal data. If this sounds like you, it might be worth considering if you possess an iPhone.
How To Add A Legacy Contact on iPhone
You can add a Legacy Contact through the settings on your Apple Device. You will always receive an email with confirmation that a contact has been removed or added.
You must share the access key with your Legacy Contact. When you die, the Legacy Contact will need your death certificate and access key to request access to your account. They will use the access key again to set up a Legacy Contact Apple ID themselves and access your data if they don’t already have an Apple ID. This process ensures that your Legacy Contact can help protect your data in case of an emergency or death.
For iPads, iPhones, or iPod touch, you can add a Legacy Contact using the following steps:
On your iPhone, iPad, or iPod touch:
- Select Settings and Select your name.
- Select the “Sign-In & Security” option and then Select the “Legacy Contact” option.
- Select “Add Legacy Contact and go through your authenticator process, if any.
For your Mac, you can add a Legacy Contact using the following steps:
- Navigate to and click on the Apple menu, find and click “System Settings,” and then click the “Apple ID” option.
- Then click on “Sign-In & Security” and click on the “Legacy Contact” option.
- Select “Add Legacy Contact and go through your authenticator process.
If your chosen Legacy contact is using a device with compatible software for the Legacy Contact feature, you can opt to notify them through Message notification. If the Legacy Contact accepts this, they will automatically have a copy of the access key, which they can locate in their Apple ID settings.
If the Legacy Contact does not own an Apple device, you must give them a physical copy of the access key. If need be, you can print a version, screenshot, or create a PDF and leave it with your estate documents.
How Do You Remove A Legacy Contact?
Removing a Legacy contact can be done at any point through your Apple ID settings. To remove a contact, you can use the following steps:
- iPhone, iPod touch, or iPad: First, go to “Settings,” select your name, and then select “Sign-In & Security.”
- Mac Devices: First select “Apple menu, then navigate to System Settings, then click Apple ID and select “Sign-In & Security.”
- Select “Legacy Contact” on both and choose which contact you want to remove.
- Then click or tap the “Remove Contact” option. Your contact will not receive a notification of the removal, and the access key will no longer be viable. However, they may notice that you don’t appear on their device’s Legacy Contact list.
The Wrap-Up On Apple’s New Legacy Contact Feature
The Apple Legacy Contact feature allows you to have peace of mind that the people you trust and love can access memories and, if necessary, personal information after you die. This feature is a good way to share your data without compromising your cybersecurity.
If you want to know more or need assistance setting up this feature, the technicians at My Computer Works are ready and happy to help! Simply contact us here.